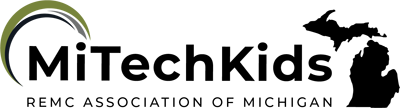Interactive Lessons With Insert Learning
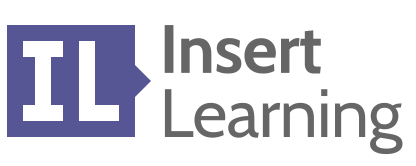
Overview
InsertLearning is a Chrome extension that turns websites into interactive lessons. As long as students have a Google login and password, a Chromebook or Chrome extension on a computer, they can log in or be assigned an assignment by the teacher through Google Classroom. The website text can be highlighted and sticky notes, videos, questions, and discussions are inserted to create a very interactive lesson between student and teacher.
A teacher may add the extension for free and create two lessons with unlimited students. If you purchase the subscription, you are able to have unlimited students and teachers.
Learning Objectives
Students will:
- Be able to use the Google Chrome Extension Insert Learning.
- Be able to complete the lesson assigned to them by their teacher.
- Be able to create their own interactive lesson.
Vocabulary
Vocabulary Words:
- Extensions: Extensions are small software programs that customize the browsing experience. They enable users to tailor Chrome functionality and behavior to individual needs or preferences.
Pre-planning
To prepare for this lesson:
- Find a website to use with students on a topic.
- The alternative is to create a webpage to share with students.
- Go to InsertLearning and log in with Google. Select the large green button that says Add to Chrome.
- When the extension is added, the user will see a little IL in the Chrome Browser to the right of the URL. Click on the IL and the Insert Learning menu will open on the webpage the user is on.
- Here is what the menu looks like.
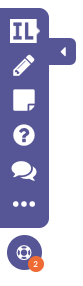
- Select the pencil to Highlight Text
- Select the sticky note to insert a note or video. To insert a video, go to YouTube and copy the URL or embed code.
- Select the ? to insert a multiple choice question.
- Select the voice bubbles to insert a discussion question.
- The three dots open up the menu with the following:
- Assign to Students, Share with Teachers, Edit Lesson Info, Get Free Months by referring IL with others, Help and Support and Dashboard.
- The Dashboard is where all the Lessons are stored, Grades, Classes and Resources.
- The Help and Support Menu will be very helpful to go through before using Insert Learning:
- Learn about technical requirements.
- How to Enroll Students.
- How to Assign a Lesson and Get Students There
- Watch the following videos for assistance:
Accommodations
See Accommodations Page and Charts on the 21things4students.net site in the Teacher Resources.
Steps
Directions for this activity:
- The teacher will assign a lesson to the students.
- Checklist for the students:
- All students have the extension installed
- All students enrolled in your IL class (self-enrolled or via Google Classroom)
- Assign lesson to the class
- Send a link to students
- Assign from the lesson:
- Click on the IL logo at the top of the toolbar and select the class(es) you want to assign the lesson to.
- Assign from the Teacher Dashboard:
- Click on the "assign" button for the lesson and select the class.
- Google Classroom
- If you're using Google Classroom you can assign the lesson directly to your Google Classroom from InsertLearning.
- A nice lesson to start with from InsertLearning. Students: Use the highlighter tool to do the following in each paragraph.
- Highlight in GREEN the main idea of each section.
- Highlight in YELLOW one supporting detail of each section.
- Highlight in BLUE at least 2 words per section that are new vocabulary words to you.
- Comment on these highlights with a definition of the word in your own words.
Note:
- The students themselves can create their own lesson to teach others about a webpage as an extension activity.
- The teacher can add videos, additional resources and multiple choice questions to a webpage to make it interactive.
Assessment Options
Different options for assessing the students:
- Observations
- Check for understanding
- InsertLearning has a built-in quiz feature where teachers can add multiple choice questions.
- Link to a quiz from the website using InsertLearning.
MITECS COMPETENCIES & ISTE STANDARDS
MITECS: Michigan adopted the "ISTE Standards for Students" called MITECS (Michigan Integrated Technology Competencies for Students) in 2018.
Empowered Learner
1a. Students articulate and set personal learning goals, develop strategies leveraging technology to achieve them and reflect on the learning process itself to improve learning outcomes.
1b. Students build networks and customize their learning environments in ways that support the learning process.
1c. Students use technology to seek feedback that informs and improves their practice and to demonstrate their learning in a variety of ways.
1d. Students understand the fundamental concepts of technology operations, demonstrate the ability to choose, use and troubleshoot current technologies and are able to transfer their knowledge to explore emerging technologies.
Devices and Resources
Device: PC, Chromebook, Mac, iPad
Browser: Chrome
Extension
InsertLearning
Websites:
InsertLearning
CONTENT AREA RESOURCES
ELA
-
The teacher can highlight sightwords, vocabulary words in the text.
-
The teacher can assign a website with a short story, add discussion and quiz questions and highlight text.
Integrated Arts
The teacher can select any art or music page and add quiz questions, highlight text and insert video clips for the students to watch.
Math
The teacher can assign a math lesson and add notes and video clips to assist the students.
Science
The teacher can assign a science website, add quiz questions, highlight text and add discussion questions.
Social Studies
The teacher can assign an historical event, add video clips and quiz questions.
Credits
This task card was created by Melissa White, 21Things Project Manager, REMC Association, April 2018. Updated May 2022.