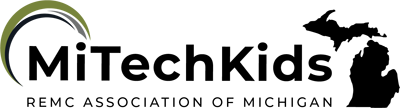Evernote - Writer's Notebook
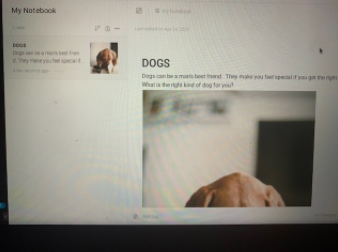
Overview
Evernote is an app used for note-taking, organizing, task management, and archiving. Evernote allows users to create notes, which can be text, drawings, photographs, or saved web content. Students can add to their notes outside of school. This is great because most students are not always carrying a notebook with them but many do always have their phone. Therefore it makes it possible to jot down notes anytime and any place.
Learning Objectives
Students will:
- Be able to learn how to use Evernote on the Chromebook and on their cell phone.
- Be able to learn how to take notes, add pictures, and links with Evernote.
Vocabulary
Vocabulary Words:
- Notebook: Students can use this to record, draw, save images, and write just like they would in a composition notebook.
Pre-planning
To prepare for this lesson:
-
Go to Evernote and sign up with your Google account.
-
Watch What is Evernote?
-
Students will be using Evernote for their writer's notebook. They will be comparing two different animals or insects. Create two notebooks ahead of time so you can show them what it looks like. You can compare cats and dogs.
-
Click on the green plus button to begin your first notebook. You can then add pictures, notes, links, and even speak instead of typing into your notebook.
Accommodations
See Accommodations Page and Charts on the 21things4students.net site in the Teacher Resources.
Steps
Directions for this activity:
-
Students will watch a shortened video clip of Evernote (decide what you think is important for them to know). You can also just show them how to use Evernote using your computer displayed on the projector.
-
Students will create an account with Evernote using their school Gmail account.
-
Students will click on create a new notebook. They will label their notebook as “Dog” or whatever animal they have chosen to do research on. They will need two notebooks as they will be comparing and contrasting the two topics.
-
Explain to students how to write using the tools and how to add links and pictures using the plus sign in the top right corner. Students can also change font, size, highlight, color code, etc.
-
When students are done collecting their data (about one-two weeks), they can then share with their group and come up with a presentation for the class. If you choose to have students work in teams, they can share their work throughout the week by clicking the little three dots in the upper right corner and click “share notebook”.
Assessment Options
Different options for assessing the students:
- Observations
- Check for understanding
-
Students will now have access to their notes and can share with the teacher and other students.
MITECS Competencies & ISTE Standards
MITECS: Michigan adopted the "ISTE Standards for Students" called MITECS (Michigan Integrated Technology Competencies for Students) in 2018.
Empowered Learner
1c. Students use technology to seek feedback that informs and improves their practice and to demonstrate their learning in a variety of ways.
Digital Citizen
2bStudents engage in positive, safe, legal and ethical behavior when using technology, including social interactions online or when using networked devices.
Global Collaborator
7b. Students use collaborative technologies to work with others, including peers, experts or community members, to examine issues and problems from multiple viewpoints.
7c. Students contribute constructively to project teams, assuming various roles and responsibilities to work effectively toward a common goal.
Devices and Resources
Device: PC, Chromebook, Mac, iPad
Browser: Chrome, Safari, Firefox, Edge, ALL
App, Extension, or Add-on:
Websites:
Evernote
CONTENT AREA RESOURCES
ELA
Students will write notes regarding a specific topic.
Science
Students will be researching science related topics to write about in their notebook.
Social Studies
Students will be researching social studies related topics to write about in their notebook.
Credits
This task card was created by Dawn Phillips, Wyoming Public Schools, April 2020. Updated January 2022.