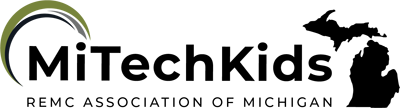Guess Who
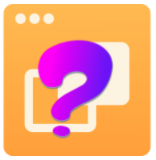
Overview
Students will use Google Slides to play a Guess Who game. The teacher will share one Google Slide presentation to all students. Each student will create one slide, and type two sentences describing themselves on that slide. Students will then be given a slide number randomly, they will have to guess who that person is.
This activity may take two class periods. It will take one to create the slide and then another for them to play the guessing game.
Learning Objectives
Students will:
- Be able to add slides to an existing slide presentation.
- Be able to describe themselves using descriptive words.
- Be able to demonstrate that they understand how to find a specific slide in a presentation.
- Be able to provide written feedback that informs the author of a good description.
Vocabulary
Vocabulary Words:
-
Slide: A slide is one section or page of a presentation.
-
Feedback: Feedback is providing honest information that helps one do better or provide more details.
Pre-planning
To prepare for this lesson:
- Teachers use this slideshow template to make a copy of a slide deck or make your own to share with your students.
- An option is for the teacher to create a slide for each student in the class. Pass out random secret numbers to the students and that is the slide they are responsible for typing in. Then randomly provide numbers that represent slide numbers, that is the slide students will then guess who.
- The teacher will need to have established a process of deploying the Google Slide deck to all students for easy access.
- If you have Google Classroom: Create an assignment and add the slide template from your Google Drive > set as “Student can edit file” > send
- Share the Slide deck to all of your students Google Drives (Email has to be used for this method)
- If you use Seesaw: Share the Google slide
- Create a QR code for the link to the Google Side then use the camera to scan
Accommodations
See the Accommodations Page and Charts on the 21things4students website in the Teacher Resources.
Steps
Teacher Directions
- Share the Google Slide deck to your students so all students can edit the same slide deck. (See above instructions on ways to share)
- Open the Slide deck click on slide two.
- Tap the “+” to add a new slide (the format of the current slide will be the new slide added)
- On the new slide in box one add a sentence describing you, the principal or another teacher > in box two add a sentence describing you, the principal or another teacher.
- In one of the boxes have the students guess who you described by typing a complete sentence.
Teacher Directions
- Provide your students a slide number to “Guess Who” use your class list.
Student Directions
- Find the slide number that was given.
- In one of the boxes guess who the person is with a complete sentence.
Teacher Directions
- Have students join you as a group.
- Go through the slides talking about the describing sentences.
- Reveal who each person is and if the guess was correct.
Taking it Further: Teach adding an Image
- After the students “Guess Who”, have the owner of each slide tap inside a box on their slide, take a selfie using the “Insert > Image > Camera” feature.
Assessment Options
Different options for assessing the students:
- Observations
- Check for understanding
- The teacher will go through each slide checking for sentence structure, descriptive words, and slide completion. This can be done with a check sheet or with a Google Form that is filled out by the teacher that checks off each expectation.
- The teacher can use Google Slides to assess spelling, sight words, math skills, and many more. Have each student create their own Google slide and share it with the teacher.
MITECS Competencies & ISTE STANDARDS
MITECS: Michigan adopted the "ISTE Standards for Students" called MITECS (Michigan Integrated Technology Competencies for Students) in 2018.
Empowered Learner
1b. Students build networks and customize their learning environments in ways that support the learning process.
Devices and Resources
Device: PC, Chromebook, Mac, iPad
Works with PCs via Chrome web browser
Chromebooks via Chrome browser
iPad via the Slides App
App, Extension, or Add-on:
Websites:
CONTENT AREA RESOURCES
ELA
Have the students create rhyming words (insert your language skill) on paper or dry erase boards. For each word created have the students use the add “Insert > Image > Camera feature hold up the word take the selfie and do the next word. Once done they have an entire slide deck of words that rhyme.
Integrated Arts
-
PE: Teacher uses it to show each sport or activity they will be learning or using. The teacher an also add videos on how to perform those activities.
-
Art: Students take pictures or their art work and create a journal of year long art projects.
Math
The teacher creates a slide deck of math problems share that slide deck to each student. The students will then answer each question with a different color text.
Science
Students create science journals with slides for each science activity. Using the Insert > Image > camera feature students can add images of what they are learning and seeing. When complete you have a science journal that has all of their work. Including typing, images, and even using voice to text feature in the tools section.
Social Studies
Describe your family with a new slide. You can draw pictures then take pictures of them. Describe each family member using text boxes.
CREDITS
This task card was created by Jeremie Coplin, Kalamazoo RESA, February 2018. Updated October 2023.