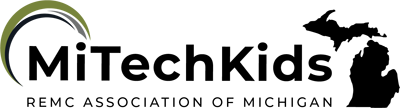Basic Browser Skills

Overview
Students will learn the names and functions of the parts of a basic browser window, the nomenclature, and actions.
Learning Objectives
The students will:
- Be able to locate and name basic parts of a browser window:
- The address bar
- The menu bar
- The scroll bar
- The back and forward arrows
- The three browser action buttons (close, full-screen/restore, and minimize)
Vocabulary
Vocabulary Words:
- Browser: A browser is a software program that you use to access the internet and view web pages on your computer.
- URL: Your home has an address such as the number of your house, street name, and city. Every web page has an address too, it is called the URL or address.
- Web site: It is a page like in a book, but this book is on the Internet so anyone with a computing device that is connected can go to it. So a website is a page or collection of pages on the World Wide Web that contains information.
- Type of web site: The last part of the web page address, after the period, is like a nickname. It usually has three letters. Look at the school web page. It might have .edu at the end can anyone guess what it is the shortcut for? Education, or .gov (government), .com (commercial), .net (network).
- Logo: A logo is a symbol or other design adopted by an organization to identify its products. Many websites use an image like their school mascot to identify them.
- Scroll bar: On the side of a webpage that is long you will see a bar that you can drag up or down to see more of the page.
- Back and Forward buttons: When you go to a website page, you can select a button that takes you to a different page. If you want to go back you can use the Back symbol.
Pre-planning
To prepare for this lesson:
- Device Prep: if possible set the student devices to open to the school home page.
- Print a poster of the browser window indicated for your student and classroom devices (Safari, Chrome, Firefox, Windows Edge, Opera).
- Print out the bingo cards provided and a master copy for yourself.
Accommodations
- Check for IEP accommodations.
- Provide or install a possible Zoom on screen app or program for visually impaired students.
- Possibly after assessment, pulling tier 2 small groups to reteach.
- See Accommodations Page and charts on the 21things4students.net site in the Teacher Resources
Steps
Directions for this activity:
- Show the browser window image on a large screen Parts of a Web Browser.pdf (or print a poster of it).
- Demonstrate with a projector the actions of each term when introducing it.
- Have students take turns pointing to the correct location when called on.
- Print and pass out the browser bingo cards to play the Browser Bingo Game. bingocards.pdf
- Have students open their device (iPad, Chromebook, PC, Mac) and navigate to a web browser showing the school home page.
- Open this Quizlet Game on the computer
- Use one of these Interactive Presentations (in Google Sheets): Chrome Browser; Windows (IE); Windows (Bing), Firefox, Safari and play as a class.
Assessment Options
Different options for assessing the students:
- Observations
- Check for understanding
- Bingo game success
- Exit ticket
MITECS COMPETENCIES & ISTE STANDARDS
MITECS: Michigan adopted the "ISTE Standards for Students" called MITECS (Michigan Integrated Technology Competencies for Students) in 2018.
Empowered Learner
1d. Students understand the fundamental concepts of technology operations, demonstrate the ability to choose, use and troubleshoot current technologies and are able to transfer their knowledge to explore emerging technologies.
Devices and Resources
Device: PC, Chromebook, Mac, not iPad
Browser: Chrome, Safari, Firefox, Edge, ALL
Websites:
Bingo Cards
Quizlet Game
CONTENT AREA RESOURCES
ELA
- Have students explain to class how to access one website or share with class what a webpage is.
- Students can draw pictures to go with vocabulary word on various painting sites.
Integrated Arts
- There are many art activities throughout the abcya.com areas.
Math
- Have students notice the address for the abcya.com web site when you show it.
- Locate the “K” and select it, then play the Numbers games.
Science
- Have students notice the address for the abcya.com web site when you show it.
- Locate the “K” and select it, then play the Skills games about their senses, etc.
Social Studies
Have students notice the address for the abcya.com web site when you show it. Locate the “K” and select it, then play the Holiday games
Credits
This task card was created by Courtney Conley, Utica Community Schools, January 2018.