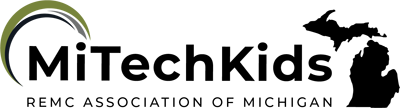Screencast Your Learning
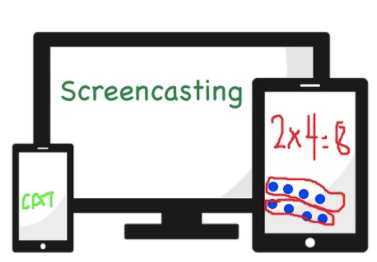
CAPTURE YOUR LEARNING
Overview
Screencasting is the act of capturing what is on the screen. You are able to record a digital recording of computer screen output which contains video and can also include audio narration.
POSSIBLE EXTENDED LEARNING: Students will screencast to explain their learning. Students will share their screencast via a LMS (Google Classroom, Schoology) or link cast to a live document such as a Google Doc or Office 365.
Learning Objectives
Students will:
- learn what a screencast is
- see how to create a screencast
- be exposed to 1-3 tools to use when screencasting
- be able to brainstorm ways to use screencasting in the classroom
Vocabulary
Vocabulary Words:
- Screencast: A screencast is a digital video recording of a user's screen or desktop or tablet complete with narration. It is often done as a video tutorial to allow viewers to follow exactly what the user is doing.
- Audio: Audio is sound, especially when recorded, transmitted, or reproduced.
- Publish: To publish is to produce or release for distribution.
- Audience: An audience is a group of listeners or spectators or reading, viewing, or listening public.
Pre-planning
To prepare for this lesson:
- Teacher will set time aside to practice screencast tools. This site is a great link to preview tools and practice. You may also decide what application tools work best for you (PC, Mac, Chromebook, iPad)
- Tutorials for Screencast applications
- Screencastify- https://youtu.be/c2ieATZ5fwk
- Screencastomatic- https://www.youtube.com/watch?v=qW0TjKzQK0M
- Show Me- https://www.youtube.com/watch?v=xi7shhkulYw
Note: Depending on what digital tool you use to screencast, some applications may need to be downloaded to your device.
- Review one of the short tutorials above on apps/ web tools of choice
- Create a visual how-to for creating video and paste the link into LMS or place of choice
-
Teachers may want a headset with a microphone set up on a student device. Some devices may not need this, but it will improve the audio recording if available.
Accommodations
See Accommodations Page and Charts on the 21things4students.net site in the Teacher Resources
Steps
Directions for this activity:
- The teacher will ask their students, “How do you share your ideas digitally?” Then ask: "What is Screencasting?"
- Explain how this is different from using a webcam or a video camera to make a recording because it allows you to record anything on your computer screen. You can also record your voice to explain what is on your screen.
- What is it good for? This is a great way for you to create step-by-step directions. It is a great tool for homework help or to demonstrate learning. They are easy to make and easy to upload to a website.
- Demonstrate screencast tools to students (Suggested applications are Screencastomatic, screencastify and ShowMe app)
- Show students examples of student work:
- Student Screencastomatic Example
- Screencastify Example
- Show Me Example
- Give students some time to explore different screencast tools.
- Students will BRAINSTORM Idea of how they could use screencasting in the classroom. (Sidenote: *Consider what content you are teaching here when brainstorming ideas of what to present.)
- Tips on creating a good screencast can be found at the Creative Communications Thing in 21Things4Students.
Note:
- Extended learning would be for students to create their own screencast on a specific lesson.
- Once students gain a comfort level with the screencasting, you can have them create their own screencast.
- Students will create a rough draft presentation.
- Students will TROUBLESHOOT computer, making sure mic and camera work and practice to make sure outside noises are few.
- Students will practice the presentation.
- Students will choose the screencasting tool of their choice.
- Students will create their screencast
- Students will download or hyperlink their video and post to the appropriate place as specified by the teacher.
Assessment Options
Different options for assessing the students:
- Observations
- Check for understanding
-
Have students share out:
-
What did you like? Dislike?
-
What would you use screencasting for?
-
What should a good screencast have
-
MITECS COMPETENCIES & ISTE STANDARDS
MITECS: Michigan adopted the "ISTE Standards for Students" called MITECS (Michigan Integrated Technology Competencies for Students) in 2018.
Empowered Learner
1c. Students use technology to seek feedback that informs and improves their practice and to demonstrate their learning in a variety of ways.
1d. Students understand the fundamental concepts of technology operations, demonstrate the ability to choose, use and troubleshoot current technologies and are able to transfer their knowledge to explore emerging technologies.
Devices and Resources
Device: PC, Chromebook, Mac, iPad
Browser: Chrome, Safari, Firefox, Edge, ALL
App, Extension, or Add-on:
Educreations
Show Me
Websites:
Chromebook Screencast
Screencastify Tutorial for Chrome
21Things Screencasting Resources
CONTENT AREA RESOURCES
ELA
Retell a story in five sentences.
Integrated Arts
- Students could screencast set a personal learning goal in fall. Then in winter, create a second cast reassess the goal and create a final screencast in the spring. Have them all in their LMS and analyze their success on their goal throughout the year.
- Another idea is to create personal digital portfolios.
Math
Explain a story problem and your thinking behind the solution.
Science
Explain a lab/ discuss findings.
Social Studies
Current event/Maps on “Show me”.
Credits
This task card was created by Courtney Conley, Utica Community Schools, January 2018.