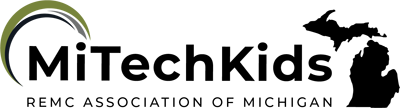Shape Monster Google Drawing
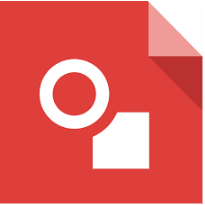
Overview
The goal of this task card is to show students that there is another way to add content to their work that they can create, rather than searching and inserting pictures from Google. Students start learning the tools and features in Google Drawings by first creating shapes to design a monster. They can then advance the use of Drawings to create and label shapes to insert into their projects.
Learning Objectives
Students will:
-
Be able to create a monster using the shape tool in Google Drawing instead of searching for an image or diagram and insert that drawing into their Google Doc, Google Slide, or any other program.
Vocabulary
Vocabulary Words:
- Google Drawing: A Google Drawing is a creation made using Google drawing tools and buttons.
Pre-planning
To prepare for this lesson:
-
A Google Login is required for both teachers and students to use this Google Tool. The district can distribute Google logins through the Google Suite for Education.
-
Google Drawings can be found by going to Google Drive and then choosing Google Drawing. You can also access it through Google Docs.
-
Teachers should create a Shape Monster of their own using Google Drawing to practice using the tools and features.
-
Watch the following Teacher Resource Videos on using Google Drawings:
-
Watch the video created for this lesson on how to create shapes.
Accommodations
See Accommodations Page and Charts on the 21things4students.net site in the Teacher Resources.
Steps
Directions for this activity:
- Open Google Drawing: Students log in to their Google accounts and open Google Drive. Then click on the “+ New” button and scroll down to “more,” then click on “Google Drawing” to open the tool.
- Show the students the Google Drawings Basics Video.
- The students will rename the drawing “Shape Monster - Your Name”. The teacher may want each child to share the document with them. Show the students how to Share the document by going to Share and having them type in the teacher email.
- The teacher will demonstrate how to use the Drawing program. Click on the shapes button for dropdown menus of tools for students to pick shapes to make the monster of their choice. Use this video to have students see how to create and change shapes.
- Kids can use other tools or fill colors for more Monster options.
Assessment Options
Different options for assessing the students:
- Observations
- Check for understanding
- Students either share their drawing or insert their drawing into a shared document to show that they explored certain tools or created shapes/drawings. They can also be printed.
MITECS COMPETENCIES & ISTE STANDARDS
MITECS: Michigan adopted the "ISTE Standards for Students" called MITECS (Michigan Integrated Technology Competencies for Students) in 2018.
Digital Citizen
2b. Students engage in positive, safe, legal and ethical behavior when using technology, including social interactions online or when using networked devices.
2c. Students demonstrate an understanding of and respect for the rights and obligations of using and sharing intellectual property.
Innovative Designer
4b. Students select and use digital tools to plan and manage a design process that considers design constraints and calculated risks.
Devices and Resources
Device: PC, Chromebook, Mac, iPad
Browser: Chrome, Safari, Firefox, Edge, ALL
Apps. Extensions, Add-ons
Websites:
Google Drawing accessed through Google Drive
CONTENT AREA RESOURCES
ELA
Write a story about your shape monster.
Social Studies
Label each shape in the shape monster.
Credits
This task card was created by Stephanie Weiss, Harbor Beach Community Schools, August 2019. Updated December 2021.