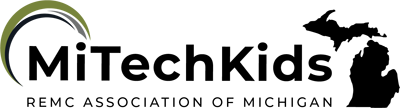Visualizing our Goals

Overview
We would like our students to read daily to promote good reading habits. In many classrooms students/parents are encouraged or required to keep track of the minutes they read each month.
Students will use Canva to create a goal-tracking sheet for the minutes they’ve read each month.
Learning Objectives
Students will:
-
Be able to search Canva for an image.
-
Be able to copy and paste an image in Canva.
-
Be able to create a title in Canva.
-
Be able to align elements in Canva.
Vocabulary
Vocabulary Words:
1. Align: To align something means to put it in a straight line.
Pre-planning
To prepare for this lesson:
- The students should have a goal set for how many minutes they should be reading each day. This should be approved by the teacher.
- The students will be introduced to Canva.
- NOTE: If you have not used Canva for Education, Canva has many video tutorials on their website to assist you in any project you want to do with your students.
Accommodations
See Accommodations Page and Charts on the 21things4student website in the Teacher Resources.
Steps
Directions for this activity:
- Open Canva and choose “Create a design” in the top right corner. Choose A4 document for the size.
- Click where it says “Untitled Document” and type in a new name such as “Goal Tracker for Reading Minutes”
-
Give your tracker a title by clicking on the T for Text in the left taskbar.
-
Choose “Add a Heading”
-
Type your title, “Mrs. Reisbig’s Reading Tracker” for example
-
Highlight the title and choose a font by clicking on the font menu. The default is Canva Sans, but when you click it, many options come up. Choose one you like that is easy to read.
-
Change the color of your title by clicking on the A with the rainbow bar underneath it. Choose a color you like that will be easy to read.
-
-
Type your goal under your title by clicking “add a subtitle”. Phrase your goal as: “My goal is to read XX minutes this month.”. Change the font and color using the steps above.
-
Find the objects to color in to track minutes.
-
Click on Elements in the left task bar
-
Search for an item that represents something you like. For example, I’m choosing a book.
-
In the search results, find an outline of the element you searched for.
-
Click on the element and add it to your sheet.
-
Resize the element so a lot will fit on your page.
-
-
Add a key at the bottom. “Each [object] represents [xx] pages. Teachers may need to help students figure out how many objects they will need.
-
Create the first row of the array to track minutes.
-
Copy the element by right-clicking and choosing copy or using the ctrl-C command.
-
Click off of the element. Right-click and choose paste or use the Ctrl-V command to paste as many elements as needed for the first row of the tracker.
-
Drag each element so they are all in a row across the page.
-
Highlight all elements and right-click. Choose the “Align Elements” menu and choose Middle to straighten the row.
-
Highlight all elements and right-click again. Choose the “Space Evenly” menu and choose Tidy Up to make everything even.
-
-
Create the rest of the rows for the array.
-
Select all elements in the first row. Right-click and select “Group”
-
Copy the whole row by right-clicking and choosing copy or using the ctrl-C command.
-
Click off of the row. Right-click and choose paste or use the Ctrl-V command to paste as many elements as needed for the rest of the rows of the tracker.
-
Drag each row so there are enough for the number of pages in the goal.
-
Highlight all rows and right-click. Choose the “Align elements” menu and choose Middle to straighten every row.
-
Highlight all rows and right-click. Choose the “Space Evenly” menu and choose Tidy Up to make everything even.
-
-
Click Share with Teacher so the teacher can see and print the tracker.
Note: Students who finish early can add clip art to their tracker if desired by using the same search function they used to find their tracker element.
Assessment Options
Different options for assessing the students:
- Observations
- Check for understanding
- The teacher will look at each of the sheets and make sure students have the correct number of objects for their goal. They will also make sure students have a title that is easy to read and objects arranged in an array that is spaced evenly.
MITECS COMPETENCIES & ISTE STANDARDS
MITECS: Michigan adopted the "ISTE Standards for Students" called MITECS (Michigan Integrated Technology Competencies for Students) in 2018.
Empowered Learner
1a. Articulate and set personal learning goals, develop strategies leveraging technology to achieve them, and reflect on the learning process itself to improve learning outcomes.
Creative Communicator
6a. Choose the appropriate platforms and tools for meeting the desired objectives of their creation or communication.
Devices and Resources
Device: PC, Chromebook, Mac, iPad
Browser: Chrome, Safari, Firefox, Edge, ALL
Apps. Extensions, Add-ons
Websites:
Canva
CONTENT AREA RESOURCES
ELA
Setting and tracking goals is important in any subject area. Tracking minutes or pages of reading will help students stay accountable for their reading goals.
Integrated Arts
Setting and tracking goals is important in any subject area.
Math
Setting and tracking goals is important in any subject area. The copy/paste skills could be used to create a ten-frame or array for math, which is useful for multiple math concepts.
Science
Setting and tracking goals is important in any subject area.
Social Studies
Setting and tracking goals is important in any subject area.
Credits
This task card was created by Ashley Reisbig, Montcalm Area ISD, April 2023.