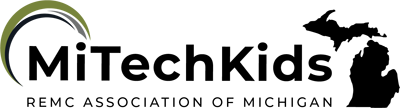Quizizz - Literal vs. Non-Literal Poetry

Overview
Quizizz has millions of pre-made quizzes for teachers to choose from or modify for your own use. You can also create your own quiz. The students can play a live game together or use homework mode for practice. Students can use any device and progress independently. Teachers can also post links to Google Classroom and the teacher will receive the results in Google Classroom as well when the students complete the assessments.
The activity students will do in this task card is to learn the difference between literal and non-literal sayings in poetry.
Learning Objectives
Students will:
- Be able to learn the difference between literal and non-literal sayings in poetry.
- Be able to take a quiz on literal and non-literal sayings in poetry.
Vocabulary
Vocabulary Words:
-
Literal: The definition of literal is a translation that strictly follows the exact words
-
Non-literal: Non-literal is when a word means something other than its normal, everyday meaning.
Pre-planning
To prepare for this lesson:
-
Watch an overview of Quizizz HERE.
-
Go to Quizizz and sign up. You can sign up with your Google account.
-
Click Create a Quiz. Write the name of the quiz in the title section - Literal Vs. Non-literal.
-
Select English Language Arts. Select Next.
-
Select Multiple Choice.
-
Write an example of non-literal and literal sayings. In the answer options - you will only use two of these. One will says literal and the other will say non-literal. Here are some examples of literal and non-literal sayings.
-
This cake is as sweet as candy.
-
The students were driving the teacher up the wall.
-
Sam’s jokes are killing me.
-
My mom said I have to clean my room because it’s really messy.
-
I’m so tired that I could sleep for a year.
-
The test was a piece of cake.
-
-
Make sure you checkmark the correct answer - if it’s literal or non-literal.
-
Click Save and then you can click on New question to add more. Click Finish Quiz when all done adding your questions.
-
You can add an image, select grade level, and select if you want the quiz to be private or public.
-
You can then click on the quiz and at the top, select share. You can then copy the link to Google classroom and assign it to your students.
-
Before students play the game, you can choose game settings if you want to turn on music, read aloud, memes, or sound effects.
Accommodations
See Accommodations Page and Charts on the 21things4students.net site in the Teacher Resources.
Steps
Directions for this activity:
-
Once you have created your teacher account, set up your quiz, and shared it to Google classroom (If you are using GC), you are ready to go.
-
Have the students click on the link in Google classroom. Students can also just enter the game code to log in.
-
You can choose if you want it to be live or students can work on their own.
-
Once students have logged in, they will type in their name. If a student puts an inappropriate name in, you can always kick them out of the game by clicking on the name and clicking remove.
-
Now, you can start the game. Teachers can see how students are doing and students can also see how they are doing.
-
The really awesome thing about this is that after all students have taken the quiz, it will show you game highlights. Under game highlights, it will show you the toughest question. This is the question that most students got wrong. This will be beneficial so you know what you need to review more.
Assessment Options
Different options for assessing the students:
- Observations
- Check for understanding
-
The Quizizz reports give you detailed class-level and student-level insights for every quiz you conduct. You can also download the reports as an Excel spreadsheet. Teachers and students will get immediate feedback.
MITECS Competencies & ISTE Standards
MITECS: Michigan adopted the "ISTE Standards for Students" called MITECS (Michigan Integrated Technology Competencies for Students) in 2018.
Empowered Learner
1a. Students articulate and set personal learning goals, develop strategies leveraging technology to achieve them and reflect on the learning process itself to improve learning outcomes.
1c. Students use technology to seek feedback that informs and improves their practice and to demonstrate their learning in a variety of ways.
Digital Citizen
2.b. Students engage in positive, safe, legal and ethical behavior when using technology, including social interactions online or when using networked devices.
Global Collaborator
7.c. Students contribute constructively to project teams, assuming various roles and responsibilities to work effectively toward a common goal.
Devices and Resources
Device: PC, Chromebook, Mac, iPad
Browser: Chrome, Safari, Firefox, Edge, ALL
App, Extension, or Add-on:
Websites:
Quizizz Video Tutorial
CONTENT AREA RESOURCES
ELA
Students can take quizzes on ELA related items.
Math
Teachers can assign math-related items.
Science
Teachers can assign science related items.
Social Studies
Teachers can assign social science items.
Credits
This task card was created by Dawn Phillips, Wyoming Public Schools, April 2020. Updated January 2022.