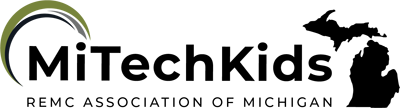Assess With PlayPosit
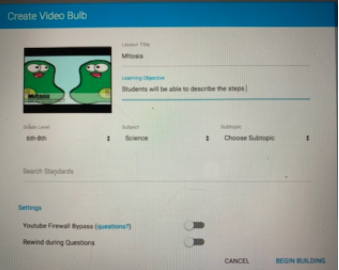
Overview
PlayPosit is an interactive video platform that allows the teacher to take videos from different sources and edit them. As teachers add pauses (questions) at regular intervals, it keeps the students actively engaged. Students can also rewind to find the answers.
Note: This can be used by students of all ages.
Learning Objectives
Students will:
- Be able to watch an educational video and answer a variety of questions that are embedded throughout it.
Vocabulary
Vocabulary Words:
Insert vocabulary based on what topic you are having the students watch.
Pre-planning
To prepare for this lesson:
- Watch an overview of PlayPosit.
- View a student perspective video of PlayPosit.
- Go to PlayPosit to sign up. You will be asked to select who your audience is and your content area. If you are on a Chromebook, it will have you add the extension.
- View step-by-step instructions on how to use PlayPosit.
- Create your classroom before starting.
- Go to the profile and select “Sync with Google classroom” if you are using GC.
- You are now ready to create a bulb.
- Type in your topic in the search bar to find a video or you can upload your own.
- As you embed questions throughout the video, you can choose if you want it to be multiple choice, free response, or reflective pause.
- You can also crop or shorten the video.
- When finished building and adding questions, hit finish build and then assign it to the class. You can also assign a due date if you would like.
- Check student progress in real-time while they learn at their own pace, clicking monitor from the teacher view. It will tell you what students completed the lesson, average score, and individual scores.
Accommodations
See Accommodations Page and Charts on the 21things4students.net site in the Teacher Resources.
Steps
Directions for this activity:
-
Have students watch this overview video of PlayPosit Student View.
-
The teacher can do an example for the students on the big screen if you want.
-
Have students follow the directions from the video for logging in. They can also follow the link from Google Classroom.
-
You can see progress as students are working by clicking on monitor.
Assessment Options
Different options for assessing the students:
- Observations
- Check for understanding
-
Teachers can see what students completed the lesson, average score, and individual scores.
MITECS Competencies & ISTE Standards
MITECS: Michigan adopted the "ISTE Standards for Students" called MITECS (Michigan Integrated Technology Competencies for Students) in 2018.
Empowered Learner
1a. Students articulate and set personal learning goals, develop strategies leveraging technology to achieve them and reflect on the learning process itself to improve learning outcomes.
1c. Students use technology to seek feedback that informs and improves their practice and to demonstrate their learning in a variety of ways.
Digital Citizen
2.b. Students engage in positive, safe, legal and ethical behavior when using technology, including social interactions online or when using networked devices.
Devices and Resources
Device: PC, Chromebook, Mac, iPad
Browser: Chrome, Safari, Firefox, Edge, ALL
App, Extension, or Add-on:
Websites:
PlayPosit Overview Video Tutorial
CONTENT AREA RESOURCES
ELA
Students will watch an engaging video and answer a variety of questions that are embedded throughout it.
Integrated Arts
Students will watch an engaging video and answer a variety of questions that are embedded throughout it.
Math
Students will watch an engaging video and answer a variety of questions that are embedded throughout it.
Science
Students will watch an engaging video and answer a variety of questions that are embedded throughout it.
Social Studies
Students will watch an engaging video and answer a variety of questions that are embedded throughout it.
Credits
This task card was created by Dawn Phillips, Wyoming Public Schools, June 2020. Updated January 2022.