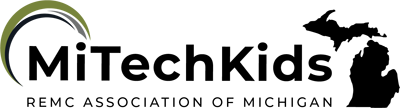Chromebook Superpowers
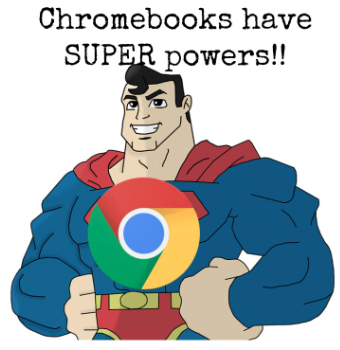
Overview
This activity assumes that students have some familiarity with using the Chrome browser, most likely a Chromebook before (probably in a previous grade).
Using a simple KWL chart on a Google Doc, students can collaborate and acquire shortcuts for using a Chromebook (or just the Chrome browser) more efficiently.
Learning Objectives
Students will:
- Be able to share Chromebook shortcuts they already know.
- Be able to use a Chromebook shortcut to explore and try many other shortcuts available on the Chromebook.
- Be able to collaborate to learn and share new shortcuts.
Vocabulary
Vocabulary Words:
-
Shortcut: A shortcut is a shorter, alternative route; an accelerated way of doing something. (On a Chromebook, that usually means a way to do something using only the keyboard, not the trackpad or a wireless mouse.)
Pre-planning
To prepare for this lesson:
-
There are many shortcuts! There are shortcuts that everyone should know to help students use their Chromebooks.
-
Here are two articles to read and determine which shortcuts your students should be familiar with:
-
Here is a cheat sheet of many of the Chromebook shortcuts from the Quitman School District.
-
Familiarize yourself with the KWL chart and make a plan for how you will record student responses.
-
Decide how/when you will display and share the KWL chart with students.
Note: I allowed students to work in partners or small groups, and this really facilitated the collaboration I was hoping for. They bounced ideas off each other and were excited to show each other new things!
Accommodations
See the Accommodations Page and Charts on the 21things4students website in the Teacher Resources.
Steps
Directions for this activity:
-
Introduction: Ask students what it means to know a shortcut for how to get somewhere, like a friend’s house or a favorite restaurant.
-
Define shortcut using their answer(s) and the definitions here: Shortcut: a shorter, alternative route; an accelerated way of doing something (on a Chromebook, that usually means a way to do something using only the keyboard, not the trackpad or a wireless mouse
-
-
Know: To take inventory of what the class knows about Chromebook (CB from here) shortcuts, pull up the Google Doc KWL and project this.
-
Ask for volunteers to tell about a Chromebook superpower/shortcut and record it in the chart. I would collect 5-10 to start.
-
-
Want to Know: Ask for volunteers to share any shortcuts they’ve been wondering about or heard of before, but don’t know. I would record 3-5.
-
Work Time: Share this Google Doc as “view only” in the Google Classroom at this point so they will be able to see the additions to the chart as of now.
-
Demonstrate how to use the shortcut CTRL-ALT-? to view and search for new shortcuts.
-
Give them 10-15 minutes to “play” around, trying out some of the shortcuts suggested by classmates and/or trying out some of the ones they find in CTRL-ALT-? (You know your class best; it may work best to give 5-7 min for one and then 5-7 min for the other.)
-
Invite students to come up and share a new shortcut they’ve learned and you can add it to the L section of the KWL. Keep it projected as you add so students can see and try new ones as they are posted. (I don’t recommend giving all students access to edit the document at the same time. This can get out of control easily.)
-
I do recommend asking students to show at least two people the shortcut before they show/tell you. This weeds out most errors and teaches more students.
-
-
Learned: After the work time, gather as a class to look over the shortcuts that have been learned since the beginning of class. If some of the more common shortcuts have not been mentioned, I recommend showing these:
CTRL-F find
CTRL-C copy
CTRL-X cut
CTRL-V paste
CTRL-Z undo
CTRL-F find
CTRL-T new tab
Final Work Time? If you have five minutes, give them one final work time to try any new ones that sparked their interest
Assessment Options
Different options for assessing the students:
- Observations
- Check for understanding
- Once you’ve gone over the KWL as a class, share your final KWL in a new Google Classroom post where every student gets a copy. Ask them to bold (CTRL-B) each shortcut as they practice them or try new ones. Give a certain goal - maybe 10 or 15.
- Exit ticket - Use a sticky note or a Google Classroom Question to have students indicate a new shortcut they learned: what it is, what it does, when they will use it, and who else they think could benefit from it.
MITECS COMPETENCIES & ISTE STANDARDS
MITECS: Michigan adopted the "ISTE Standards for Students" called MITECS (Michigan Integrated Technology Competencies for Students) in 2018.
Empowered Learner
1a. Students articulate and set personal learning goals, develop strategies leveraging technology to achieve them and reflect on the learning process itself to improve learning outcomes.
1c. Students use technology to seek feedback that informs and improves their practice and to demonstrate their learning in a variety of ways.
Devices and Resources
The focus is on the Chromebook. However, many of the shortcuts will also work in the Chrome browser on any device (shortcuts will be different for a Mac and not work on an iPad).
Websites:
CONTENT AREA RESOURCES
ELA
Assign a short writing piece and have students use their shortcut keys.
Science
Assign students a science report and have them do their own research. Have them practice their shortcuts to copy, paste, select all, print, etc, from the Internet to Google Docs. (Remind them they still have to put into their own words and to copy the author information for their citations.)
Social Studies
Assign students a history report and have them do their own research. Have them practice their shortcuts to copy, paste, select all, print, etc, from the Internet to Google Docs. (Remind them they still have to put into their own words and to copy the author information for their citations.)
Credits
This task card was created by Sarah Schreuder, Allendale Public, November 2018. Updated February 2024.