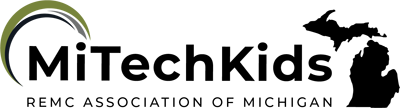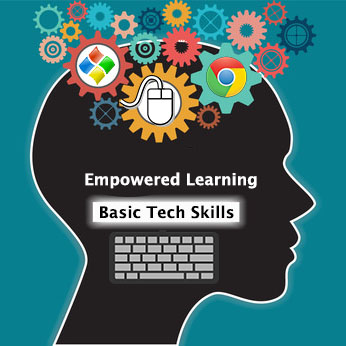
Classroom Screen

Overview
ClassroomScreen is a free digital tool that displays a variety of widgets to help students focus. This can be used with a single group or with a multigroup setting. There is a random name generator, timer, clock, QR code generator, drawing and text tools, traffic lights and work symbols.
Note: Screens cannot be saved, however they are designed to only take 30 seconds to create.
Learning Objectives
Students will:
-
Be able to use the displayed screen to follow the directions given by the teacher.
Vocabulary
-
Widget: A widget is an application, or a component of an interface, that enables a user to perform a function or access a service.
Pre-planning
- The teacher will open up ClassroomScreen on their computer (the Chrome browser works best)
- The teacher should become familiar with the widgets.
- Project the ClassroomScreen in the classroom.
- Select the widgets to show instructions.
- Watch the video tutorials on the ClassroomScreen YouTube Channel.
Accommodations
- See Accommodations Page and Charts on the 21things4students.net site in the Teacher Resources.
Steps
-
Project the ClassroomScreen in the classroom.
-
Select the widgets to show instructions.
-
Students do their work.
Assessment Options
- Observations
- Check for understanding
- Formative Assessment: Observe students to provide valuable information about how students are progressing and what strategies they are using to learn.
MITECS COMPETENCIES & ISTE STANDARDS
MITECS: Michigan adopted the "ISTE Standards for Students" called MITECS (Michigan Integrated Technology Competencies for Students) in 2018.
Empowered Learner
1a. Students articulate and set personal learning goals, develop strategies leveraging technology to achieve them and reflect on the learning process itself to improve learning outcomes.
1b. Students build networks and customize their learning environments in ways that support the learning process.
1c. Students use technology to seek feedback that informs and improves their practice and to demonstrate their learning in a variety of ways.
1d. Students understand the fundamental concepts of technology operations, demonstrate the ability to choose, use and troubleshoot current technologies and are able to transfer their knowledge to explore emerging technologies.
Devices and Resources
Device: PC, Chromebook, Mac, iPad
Browser: Chrome works best
iPad app available
Websites:
ClassroomScreen
CONTENT AREA RESOURCES
ELA
-
Allow for discussion prompts to be displayed in group settings.
Integrated Arts
-
The drawing tool can be used for classroom support.
Math
-
ClassroomScreen can be used for timed tests.
Science
-
Provide specific science activity directions with step-by-step instructions.
Social Studies
-
Teacher can upload specific backgrounds that are connected to current Social Studies curriculum.
Credits
This task card was created by Julie Hoehing, Lake Shore Public Schools, April 2018.