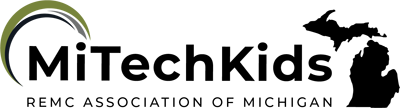Interactive Images With Thinglink
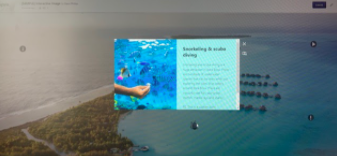
Overview
Thinglink allows teachers to create visual learning materials and virtual tours, empowers students to work on projects and assignments using text, voice, photos, and video.
Note: This can be used by students of all ages.
Learning Objectives
Students will:
-
be engaged learning about a specific topic by watching videos and reading text.
Vocabulary
Vocabulary Words:
Vocabulary will depend on what topic you are teaching your students.
Pre-planning
To prepare for this lesson:
-
Watch a brief overview of Thinglink.
-
Watch a video tutorial on how to create your own Thinglink.
-
View these written directions about Thinglink.
-
Go to Thinglink to sign up. You can sign up with your google account.
-
Choose the create button in the upper right corner to get started.
-
You will then choose an image (you can use Google images to select one or Pixabay - it is recommended to choose large images or images larger than 640 pixels. (You can do this by clicking on search tools, then size, then larger than 640 pixels). Once you find an image, click view, then copy the link at the top of the page.
-
Go back to Thinglink and select the web option. Paste the link and then click on tag this media.
-
Title your image
-
Click anywhere on your image to add a tag. On the left, you can then link another image or video and add text details to it. Make sure to save it when done.
-
Continue adding as many tags as you want.
-
You can preview the tags and edit them if needed (change and move them to a new spot on the picture).
-
When you are finished, click the share button on the right side. Copy the URL link. Post this link into Google classroom.
Accommodations
See Accommodations Page and Charts on the 21things4students.net site in the Teacher Resources.
Steps
Directions for this activity:
-
Display this example interactive video on the big screen. If you would rather show a picture, use this image. Click on the tags to show students what they will be doing.
-
Introduce the topic to the students. You can display this on the big screen also.
-
Students can go to Google Classroom and click on the link to begin exploring. They can work in partners or on their own.
Assessment Options
Different options for assessing the students:
- Observations
- Check for understanding
-
Discussions with class or in groups about what they learned from the topic.
MITECS Competencies & ISTE Standards
MITECS: Michigan adopted the "ISTE Standards for Students" called MITECS (Michigan Integrated Technology Competencies for Students) in 2018.
Empowered Learner
1a. Students articulate and set personal learning goals, develop strategies leveraging technology to achieve them and reflect on the learning process itself to improve learning outcomes.1c. Students use technology to seek feedback that informs and improves their practice and to demonstrate their learning in a variety of ways.
Digital Citizen
2.b. Students engage in positive, safe, legal and ethical behavior when using technology, including social interactions online or when using networked devices
Devices and Resources
Device: PC, Chromebook, Mac, iPad
Browser: Chrome, Safari, Firefox, Edge, ALL
App, Extension, or Add-on:
Websites:
Brief Overview of Thinglink
CONTENT AREA RESOURCES
ELA
Depending on the topic being discussed, students will learn specific ELA skills.
Integrated Arts
Depending on the topic being discussed, students will learn specific integrated art skills.
Math
Depending on the topic being discussed, students will learn specific Math skills.
Science
Depending on the topic being discussed, students will learn specific science skills.
Social Studies
Depending on the topic being discussed, students will learn specific social studies skills.
Credits
This task card was created by Dawn Phillips, Wyoming Public Schools, June 2020. Updated January 2022.