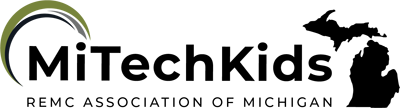Jamboard Check For Understanding / Exit Tickets
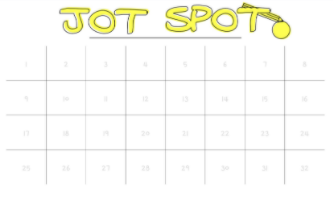
Overview
Google Jamboard is an interactive, collaborative whiteboard where you and your students can collaborate in real-time. You can insert Docs, Sheets, images, or slides from Google drive into Jamboard. Once you create a jam, it can be shared with the students. There is also a drawing tool to add images, an eraser, and a laser tool.
Students will use Four Corners, Stop and Sketch, Jot Spot, Three Things, Graffiti Wall, Fist to Five, or Thumbs Up, Thumbs Down to check for understanding before, during, and after a lesson.
This can be used for any grade level (Kindergarten-12th grade). Simply go to the website http://jamboard.google.com or go to your Google Drive and click on the waffle in the upper right corner for access.
Learning Objectives
Students will:
- Be able to use Jamboard.
- Be able to use sticky notes for the activities listed.
Vocabulary
Vocabulary Words:
-
Four Corners: Using "four corners", the teacher will pose a question for students with 4 possible answers or responses.
-
Stop and Sketch: Using "stop and sketch", students will do a quick sketch to affirm their thinking and discuss any misconceptions.
-
Jot Spot: Using "jot spot", students will respond to a teacher prompt in their correct numbered square.
-
Three Things: Using "three things", students will record three things that stood out most in the lesson.
-
Graffiti Wall: A "graffiti wall" is a mural of thoughts and feelings that students write on sticky notes. It can also be related to any subject area.
-
Fist to Five: Using "fist to five", this is a check-in that can be used to gauge student understanding of the subject matter.
-
Thumbs Up, Thumbs Down: "Thumbs up, thumbs down" is a quick way to gauge student understanding of a strategy or lesson.
Pre-planning
To prepare for this lesson:
-
Go to the website to get an overview of what Jamboard is and how to access it.
-
Watch the tutorial video Google Jamboard + Ways to use in the Classroom.
-
You can access Jamboard by going to your Google Drive and clicking on the waffle in the upper right corner, then clicking on Jamboard.
-
You will decide what activity you want to share with your students. Choose from the following and make a copy.
-
Note: As you have students complete an activity, make sure you have it pulled up on the big screen so students can see all of the answers live as students are typing.
-
Four Corners Template: The teacher will type a question that has four potential answers. Students will then move their sticky notes (with or without a name) to the corner they think is correct. Once all students have moved their sticky notes, have students discuss why they chose that corner.
-
Stop and Sketch Template: During the lesson, the teacher can stop and have the students affirm their thinking by writing on a sticky note about what they are learning. Then, have one or two students share their thoughts.
-
Jot Spot Template: Students will respond to a teacher prompt in their correct designated square. This can be used for any subject matter, including reading (write a connection they had during independent reading).
-
Three Things Template: After the lesson, have students write down three things that stood out to them or that they learned. If time, have a few students share or you can read a few of them from the screen.
-
Graffiti Wall Template: Students can use this template to write down what is related to the topic they have been discussing. You can have them upload pictures to represent this particular topic (if you are talking about the weather, they may upload images or write what they know about different kinds of weather).
-
Fist to Five Template: This is a student check-in that can be used anytime throughout the lesson to gauge how much they understand the concept being taught.
-
Thumbs Up, Thumbs Down Template: This is a quick way to check in with the students to gauge if they understood the strategy or lesson being taught. This is a great exit ticket to use at the end of the lesson. Students can either write their name or their number on it.
-
-
Once you have the Jamboard ready, it is time to click the share button in the upper right corner.
-
You will need to make sure you grant access to the students.
-
Click on Access - Can Edit. Copy the link and post it to your Google Classroom so the students can just click on the link.
Accommodations
See Accommodations Page and Charts on the 21things4students.net site in the Teacher Resources.
Steps
Directions for this activity:
-
Introduce Google Jamboard to the students.
-
Note: On my Clever Touch board, I went into my Google classroom and showed the students the link to click on. Next, I clicked on the sticky note to show them how to add that to their page.
-
Next, I went over the activity that I assigned them. I showed them the example that I already created.
-
-
Students will bring their Chromebooks/or other devices to the carpet or if they are sitting at their desks, they will have them out.
-
Have students connect to the correct Jamboard listed so they are ready to go.
-
Throughout the lesson, you will instruct the students when to use their Jamboard.
-
As the results are posted, students will be able to see on the big teacher screen the results each student is posting in real-time.
-
You can choose to go over some of these together or allow some students to share.
-
You can also take a screenshot of the Jamboard to keep for future reference.
Assessment Options
Different options for assessing the students:
- Observations
- Check for understanding by looking at their Jamboard to make sure they followed the directions correctly and if they understood the material being taught.
MITECS Competencies & ISTE Standards
MITECS: Michigan adopted the "ISTE Standards for Students" called MITECS (Michigan Integrated Technology Competencies for Students) in 2018.
Empowered Learner
1c. Students use technology to seek feedback that informs and improves their practice and to demonstrate their learning in a variety of ways.
Digital Citizen
2b. Students engage in positive, safe, legal and ethical behavior when using technology, including social interactions online or when using networked devices.
Global Collaborator
7b. Students use collaborative technologies to work with others, including peers, experts or community members, to examine issues and problems from multiple viewpoints.
7c. Students contribute constructively to project teams, assuming various roles and responsibilities to work effectively toward a common goal.
Devices and Resources
Device: PC, Chromebook, Mac, iPad
Browser: Chrome, Safari, Firefox, Edge, ALL
App, Extension, or Add-on:
Websites:
Fist to Five Template
CONTENT AREA RESOURCES
ELA
Students will write their thoughts and learning on the Jamboard related to reading/writing.
Math
Students will write their thoughts and learning on the Jamboard related to math.
Science
Students will write their thoughts and learning on the Jamboard related to science.
Social Studies
Students will write their thoughts and learning on the Jamboard related to social studies.
Credits
This task card was created by Dawn Phillips,Wyoming Public Schools, August 2020. Updated January 2022.