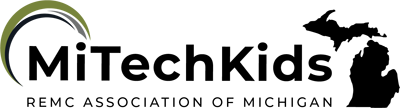NoRedInk Grammar
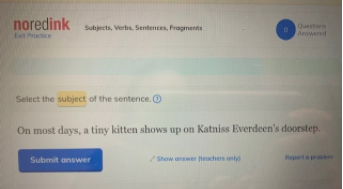
Overview
NoRedInk helps students practice their grammar and specific writing skills using a variety of interactive activities. It builds their confidence in writing while engaging students by incorporating their favorite musicians, sports teams, athletes, etc. It also tracks students’ performance and growth.
This activity can be used with third - twelfth graders.
Learning Objectives
Students will:
- Be able to build their confidence in writing by mastering specific writing skills.
- Be able to review what a sentence and a fragment is.
- Be able to review what subjects and verbs are and find them in a story.
Vocabulary
Vocabulary Words:
- Sentence: A sentence is a group of words put together that expresses a complete thought.
- Fragment: If a sentence is missing a subject, verb, or a complete thought, it is a fragment.
- Subject: A subject tells who or what the sentence is going to be about (noun = person, place, thing, or idea).
- Verb: A verb tells about an action or a state of being (i.e., running, bake, hit).
Pre-planning
To prepare for this lesson:
-
Watch this video tutorial for an introduction to using grammar skills in noredink.
-
Go to the NoRedInk website to set up your teacher account. If you already have Google Classroom, you can simply give your students a class code so they can log in and sign up themselves. This will save you a lot of work.
-
To assign the grammar skills, click on the Curriculum Library and then click on Grammar.
-
Scroll down until you see Sentences, Phrases, and Clauses. Click on that.
-
Click on identifying sentences and fragments.
-
You can now checkmark the box of the ones you want the students to work on. (Some of these are premium but many of them are free).
-
Keep scrolling down until you come to Identifying subjects and verbs. Once you check all the boxes, you can click below on assign practice, assign quiz, or assign unit diagnostics.
-
You can write an assignment name in the topic.
-
Click on the calendar to assign when you want the students to start on the assignment and a due date. I also check the box that says, Allow late submissions. Finally, click Assign.
-
It will take you to your assignments page now, showing all of the assignments the students have.
-
If you have Google Classroom, you can share the assignment to Google Classroom by clicking the share button (Fourth button over that is a square and an arrow) and then click share with students.
-
Click share to Google Classroom, select your class, click create assignment.
-
You can then click on assign in the top right corner and click schedule. You can assign skills all ahead of time for the week but I schedule it so it only shows up in Google Classroom that morning.
-
When students begin the assignment, it will take them through a tutorial to show them what they need to do. You can also view the assignment if you click on the eye symbol. The students will be taught a lesson over that skill and then have questions to answer.
-
Accommodations
See Accommodations Page and Charts on the 21things4students.net site in the Teacher Resources.
Steps
Directions for this activity:
-
Once you have assigned students their grammar skills, have them log into Google Classroom. Students will click on the assignment link and follow the directions for signing into noredink. Students will click on the link, click sign up as a student, put in our class code (I would type this in the assignment or write it on the board), click login with Google account. They will then be able to work on their grammar skill assignment.
-
Go over the terms with the students and maybe do a quick review or you can just see what they remember. If students get an answer incorrectly, they will get to try again.
-
You can check the students’ progress and the ones who you feel like need extra practice. You can assign some more practice or a quiz and can use this data to pull groups to work on specific skills those students need.
Assessment Options
Different options for assessing the students:
- Observations
- Check for understanding
- On the Assignment Results page for that assignment, you can see the student's progress next to their name, under Overall Grade. You can also see how much progress each student has made. You can then make comments about the students’ work. You can also click on Student Data and see an overall view of all the assignments they have completed.
MITECS Competencies & ISTE Standards
MITECS: Michigan adopted the "ISTE Standards for Students" called MITECS (Michigan Integrated Technology Competencies for Students) in 2018.
Empowered Learner
1c. Students use technology to seek feedback that informs and improves their practice and to demonstrate their learning in a variety of ways.
Creative Communicator
6d. Students publish or present content that customizes the message and medium for their intended audiences.
Devices and Resources
Device: PC, Chromebook, Mac, iPad
Browser: Chrome, Safari, Firefox, Edge, ALL
App, Extension, or Add-on:
Websites:
NoRedInk Website
Set up teacher account instructions
CONTENT AREA RESOURCES
ELA
Reading:
- Students will be taught a lesson on specific skills and will read the story/question.
Writing:
- Students will use technology to write the correct answer to the questions.
- Students will demonstrate knowledge of the difference between a sentence and a fragment.
- Students will demonstrate knowledge of what a subject and verb are in a sentence.
Integrated Arts
Math
Science
Social Studies
Credits
This task card was created by Dawn Phillips, Wyoming Public Schools, April 2020.