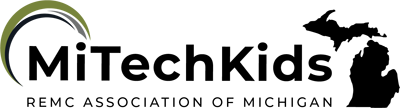ReadWorks - Student Library
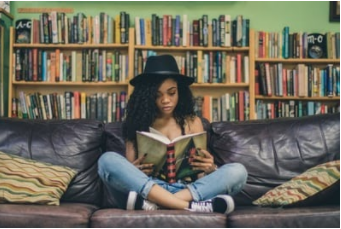
Overview
ReadWorks offers free resources to keep students engaged as readers. ReadWorks has a student library where students can pick and choose their favorite books and read for fun. There are thousands of passages from history to science to art.
ReadWorks increases students’ background knowledge, vocabulary, and reading stamina. The library keeps track of the articles read by students and how many words were read.
This can be used with Pre-K - twelfth graders.
Learning Objectives
Students will:
- Be able to build their confidence in reading and be engaged.
- Be able to reflect on their reading by writing a response in their reading log.
- Be able to choose from a variety of books that pique their interest.
Vocabulary
Vocabulary Words:
-
Digital Librarian: The librarian recommends books for students to read.
-
Reading Log: The reading log is where students will write down their reflections on what they read.
Pre-planning
To prepare for this lesson:
-
Watch this tutorial for an overview of ReadWorks
-
Go to the website https://www.readworks.org/ to set up your teacher account.
-
If you already have Google Classroom, here’s a short video that shows you how to sign up.
-
You can simply give your students a class code so they can log in and sign up themselves. This will save you a lot of work!
-
You can watch this video tutorial about the student library.
-
This website gives you all the Youtube tutorials you need if you get stuck.
-
If you want to see everything this website has to offer, you can watch the 50- minute webinar.
Accommodations
See Accommodations Page and Charts on the 21things4students.net site in the Teacher Resources.
Steps
Directions for this activity:
-
Once you have created your teacher account and your student's accounts, you are ready. Reminder, the password for all students is 1234.
-
Use the big screen to show students how to access their student library. (I logged in with a fake student or you can choose a student in your class.)
-
Click on Library at the top and then it will ask you to set up your library and choose topics that interest you as a reader. Then, choose a library theme. You will be able to keep track of what you are reading, add passages to your reading list, and save favorite passages.
-
While in the home section of the library, students will select what they are interested in. It will show you articles based on your interests, it will also show you popular articles and recently added articles.
-
When finished, click on the reading list at the top of the page. Now you can select an article and begin reading. You can have it read aloud to you if you want.
-
When students are finished reading an article, at the bottom there is a box for them to write their reflection of the passage. This note could be something they found interesting, a connection they made, etc.
-
After clicking I’m Done, they can choose to add this story to their favorites or not. If they add this to their favorites, the librarian then tries to find similar articles for them to read.
-
Students can now click on the reading log at the top and it will display all the articles they have read, along with the notes they wrote. The teacher can see this also, along with the reading log that the students write about each article.
-
In the top right corner, it will show the students how many passages they have read and how many words they have read.
-
Students can also click on the search and can select if they want to read nonfiction, fiction, poetry, or ebooks.
-
Ebooks are hand illustrated, beautiful picture books that are read to students as human voice audio.
-
Share one of these with the class before sending them back to their seat. There are over 100 of these ebooks in the library.
Assessment Options
Different options for assessing the students:
- Observations
- Check for understanding
- Observations - there are no assessments with the student library. It is kids reading for the joy of learning. You can however see their reading log response.
MITECS Competencies & ISTE Standards
MITECS: Michigan adopted the "ISTE Standards for Students" called MITECS (Michigan Integrated Technology Competencies for Students) in 2018.
Empowered Learner
1a. Students articulate and set personal learning goals, develop strategies leveraging technology to achieve them and reflect on the learning process itself to improve learning outcomes.
1c. Students use technology to seek feedback that informs and improves their practice and to demonstrate their learning in a variety of ways.
Knowledge Constructor
3.a. Students plan and employ effective research strategies to locate information and other resources for their intellectual or creative pursuits.
3.d. Students build knowledge by actively exploring real-world issues and problems, developing ideas and theories and pursuing answers and solutions.
Devices and Resources
Device: PC, Chromebook, Mac, iPad
Browser: Chrome, Safari, Firefox, Edge, ALL
App, Extension, or Add-on:
Websites:
50 Minutes Webinar on ReadWorks
CONTENT AREA RESOURCES
ELA
Reading: Students will choose articles to read and reflect by writing a short paragraph about the passage.
Writing: Students will use technology to write a reflection about the article they read.
Science
If students choose to read a non-fiction science article, they will learn and gain more knowledge about science related topics.
Social Studies
If students choose to read a non-fiction history article, they will learn and gain more knowledge about history related topics.
Credits
This task card was created by Dawn Phillips, Wyoming Public Schools, April 2020. Updated January 2022.