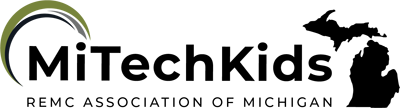Paint a Pattern

Overview
Students will use ABCYA Paint or Google Drawings to practice mouse skills, paint shapes, fill shapes using a paint bucket as well and identify and create a pattern.
Learning Objectives
Students will:
- Be able to create circles and lines using the shapes tool.
- Be able to change paint colors.
- Be able to fill shapes using the paint bucket tool.
- Be able to use the “undo” arrow to correct mistakes.
- Be able to identify and create a pattern.
Vocabulary
Vocabulary Words:
-
Pattern: A pattern is something that repeats.
-
Undo: Undo is when you take back your last action.
Pre-planning
To prepare for this lesson:
- Set up ABCYA Paint on the student's machines. If you are doing this with older students, Google Drawings is a great beginning drawing application.
- The teacher may want to practice painting a caterpillar in Paint on their own for teaching reference.
- Teachers may pair up students at first, then have students try on their own computers.
Prior Knowledge: Students should have had some exposure to identify patterns.
Accommodations
See the Accommodations Page and Charts on the 21things4students website in the Teacher Resources.
Steps
Directions for this activity:
The teacher will say or do the following with the students:
- "I’m going to paint a picture and I would like you to try and guess what it is."
- Use the shapes tool to select a circle shape. Create several circles (6-8) that barely touch as they would on a caterpillar.
- Show the students how you can resize the shapes. For example, they will want to create small circles for the eyes.
- Make a mistake (draw a circle way too big or small) and show how to use the “undo” tool. Discuss how the arrow points backward. “Oops! I didn’t mean to do that. I want to go back to what my picture looked like before. Let's undo that mistake.”
- Explain that when the dotted lines are around the circle you can move it where you want it to stay. Once you click off the circle, it's glued there, and its stuck.
- Select a color (#1-yellow) from the paint palette, then choose the paint bucket tool. Explain that wherever the paint coming out of the bucket is pointed that is where the paint will spill out and cover the entire shapes it is pointed on. The tip of the paint is the powerful part!
- You may “mistakenly” color the background of your picture, then use the undo arrow here.
-
Use the paint bucket and color the first circle with color #1( yellow). Make the pattern as easy or as difficult as you want. Going back and changing the color each time. Again, make a mistake or two and remind students how to use the “undo” tool.
-
You can have students create exactly what you have and ask them to finish the pattern.
-
Challenge students to draw lines for antennae, and add tiny black circles for eyes.
-
As an extra challenge have students create a pattern of their own.
Assessment Options
Different options for assessing the students:
- Observations
- Check for understanding
- Teachers can view student work to see the mastery of:
- shape creation
- shape fill
- pattern completion
MITECS Competencies & ISTE Standards
MITECS: Michigan adopted the "ISTE Standards for Students" called MITECS (Michigan Integrated Technology Competencies for Students) in 2018.
Empowered Learner
1c. Students use technology to seek feedback that informs and improves their practice and to demonstrate their learning in a variety of ways.
Devices and Resources
CONTENT AREA RESOURCES
ELA
Students can use their drawing to illustrate a story on caterpillars.
Integrated Arts
Use the Paint Program to teach students about color, drawing and patterns in art,
Science
The students can use the drawings of their caterpillars to show the lifecycle of a butterfly.
CREDITS
This task card was created by Kimberly Peltier, Dollar Bay-Tamarack City Area Schools, October 2018. Updated October 2023.