Digital Learning Space
Personalized Learning from the U.S. Department of Education:
"Personalized learning refers to instruction in which the pace of learning and the instructional approach are optimized for the needs of each learner. Learning objectives, instructional approaches, and instructional content (and its sequencing) may all vary based on learner needs. In addition, learning activities are made available that are meaningful and relevant to learners, driven by their interests and often self-initiated."
Personalized learning does not require technology, but technology can assist by providing a blended learning environment where teachers can post resources and assignments allowing students a degree of control over their own learning path, pace, time and even place.
Providing resources digitally will allow the teacher to spend more time building relationships with students. Parents will also be able to participate by seeing what is going on in the classroom and having easy access to the resources themselves.
The first thing that a teacher will want to do is to set up a personalized learning digital space for the students. This can look very different depending on the age level of the students. In this section, you will learn about different course management systems that you can use with your students for your digital learning space.
STEPS:
As stated above depending on the age level of the students, the teacher will need to choose the appropriate digital learning space for their students.
- Choose one of the course management systems below that you feel best suits your classroom.
- Create an account and add your students.
- Begin populating the space with activities for your students.
- If you already have a space that you use with your students, explore its many options and see what is new.
1. If you are an elementary teacher, SeeSaw is an excellent choice for the teacher, students and parents. SeeSaw can be used on all mobile devices and it has a web version also. It is FREE, but if you want to have more options there are premium features that you can add on with a cost. Note: SeeSaw is best for grades K-3, but can be used at all grade levels.
- The teacher sets up SeeSaw so that each student has their own individual learning space. This learning space can also be used as a student portfolio.
- The teacher can post assignments, resources and activities to the entire class or just to an individual.
- Students can add photos, videos, drawings, notes, links and files
- Student responses to activities will appear in the student journal. Teachers can also access all student responses from the Activities tab. Families will be able to see student activity responses from their child only.
- The SeeSaw website has excellent tutorial videos, screenshot and instructions for the entire process of using SeeSaw. (In MitechKids, there are a number of task cards for using SeeSaw with your K-5 students. Just do a search on the site for SeeSaw!)
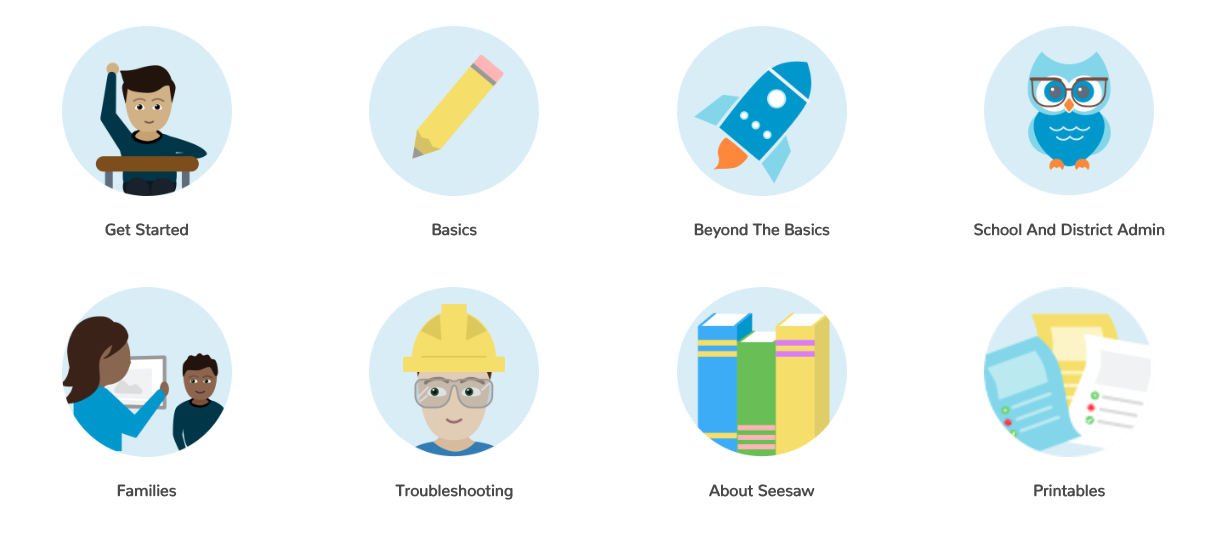
2. Google Classroom is increasingly becoming popular as more schools gravitate to the many resources Google has to offer. The school district will need to register their district to be able to use the G Suite for Education. A classroom cannot register and create their own Google Classroom. A school administrator will set up student accounts and the teacher using Google Classroom will add the students to their classroom. Note: The classroom will only be accessible to your students and their parents. Parents can only see their child's work. Google Classroom can be used at all levels, but would be utilized best at grades 4-12.
Google Classroom can do the following:
- Google Classroom automatically creates Drive folders for each assignment and for each student. Students can easily see what’s due on their Assignments page.
- Teachers can post announcements and assignments to students.
- Teachers can create a document in Google Docs and share the document with all students in the classroom.
- Teachers can create a shared calendar for the class.
- Teachers can create forms, quizzes, and surveys to collect and analyze responses with the help of machine learning.
- Teachers can collaborate, share feedback, and work together with students in real time on documents, spreadsheets, and presentations.
- There are built-in accessibility features to support students with diverse needs and learning styles.
-
Parents can also be kept in the loop. Go to the Student menu on Google Classroom, and click the “Invite Guardians” link next to any student's name to add their parent/guardian.
- Watch this short video to see how Google Classroom works.
3. Two other popular digital learning spaces are Edmodo and Schoology. Both are FREE and easy to set up.
Edmodo |
Schoology |
 |
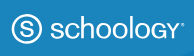 |
| Students register by using a classroom code. | Students register by using a classroom code. |
| Best for grades 2-9. | Best for grades 6-12. |
| Secure, direct messaging for teachers, students, and parent. | Secure, direct messaging for teachers, students, and parents. |
| Classroom discussions to give even the quietest students a voice. | Classroom discussions. |
| Mobile app for parents to keep families updated automatically. | Assignments can be assigned and feedback is given in the course. |
| Assignments can be assigned and feedback also can be given. | The ability for the teacher to add all content so it is self-contained. |
| Quizzes can be assigned and graded online. | The ability to link to content outside the course. |
| Grade book. | Shared Calendar. |
| Millions of resources created by other Edmodo and teachers and these can be accessed and used with students. | Grade Book. |
| Has excellent tutorials on its Help Center. | Has excellent tutorials on its Help Center. |
Note: Your district may use Moodle, Blackboard, D2L or another one not listed. If your district requires you to use a CMS not listed, use this time to explore all the options available in that system. There may be options that you have not had time to try that you would like to use with your students.
After establishing a personal digital learning space, move on to Interactive Learning Tools.
Standards
ADDRESSING THE ISTE STANDARDS FOR EDUCATORS
Learner
1a. Set professional learning goals to explore and apply pedagogical approaches made possible by technology and reflect on their effectiveness.
1c. Stay current with research that supports improved student learning outcomes, including findings from the learning sciences.
Leader
2b. Advocate for equitable access to educational technology, digital content and learning opportunities to meet the diverse needs of all students.
Citizen
3a. Create experiences for learners to make positive, socially responsible contributions and exhibit empathetic behavior online that build relationships and community.
3b. Establish a learning culture that promotes curiosity and critical examination of online resources and fosters digital literacy and media fluency.
3d. Model and promote management of personal data and digital identity and protect student data privacy.
Collaborator
4c. Use collaborative tools to expand students' authentic, real-world learning experiences by engaging virtually with experts, teams and students, locally and globally.
Designer
5a. Use technology to create, adapt and personalize learning experiences that foster independent learning and accommodate learner differences and needs.
5b. Design authentic learning activities that align with content area standards and use digital tools and resources to maximize active, deep learning.
5c. Explore and apply instructional design principles to create innovative digital learning environments that engage and support learning.
Facilitator
6a. Foster a culture where students take ownership of their learning goals and outcomes in both independent and group settings.
