Introduction to Google Classroom

Google Classroom is a great strategy to introduce students to methods for accessing information and communicating/collaborating online in a self-contained environment that is safe and easily accessible. Google Classroom can be introduced in the elementary and fully utilized in middle and high school. Recent research (Getting the Most From Google Classroom) shows that Google Classroom greatly increases the accessibility of materials to students and collaboration while working on assignments.
More than likely you already have a Google account and your school district technology administrator has registered for G Suite for Education. If your district has not registered yet, a school administrator has to register your institution and create Google accounts for the staff and students. That person will also have to make sure Google Classroom is turned on and add you as a teacher to be able to create courses.
The beautiful thing about Google Classroom is that it is self-contained so that only people in your domain have access to it, so it adds a level of privacy for school-age children. On the other hand, you will find you cannot share your classroom with others outside your school domain because of the privacy rules. Guardians can receive email summaries of their student’s progress if this option is turned on.
If you are new to Google Classroom, you will want to go through these tutorials to learn how to set up your classroom. If you are familiar with setting up your Google Classroom, check out the Additional Resources.
STEPS:
1. Make sure your district is registered for the G Suite in Education.
2. You will need teacher access to create courses and add your students to a classroom.
3. To learn how to use Google Classroom, begin by watching How to Create a New Class in Google Classroom.
4. Using the instructions from the video, create your course, name it and add a theme or a photo to personalize the BANNER.
5. You will notice above the Banner there are FOUR tabs. These are the areas that are available to you as a teacher to build out your classroom.

How to Add Students to Your Google Classroom
6. Next, add your students by clicking on the People tab. The students have all been entered by your district Google administrator into the school domain for easy access for you to add to your classroom.
7. You can INVITE your students by typing in their email (If your district has district sharing, their name will pop up in the box as you are typing their name.) The students will go to http://classroom.google.com and click on the + sign and choose JOIN CLASS.
8. You can also give your students the course code that is generated by Google for your classroom. The code can be found on the banner under the course title. Note: It even has a little box  after the code that the teacher can click on to make the code larger if displaying it through a projector when students are ready to access the classroom.
after the code that the teacher can click on to make the code larger if displaying it through a projector when students are ready to access the classroom.
9. Watch this video for step-by-step instructions on how to have students added to your Google Classroom.
Communicate With Students Using the Stream
10. Next, you will want to add a welcome message to the Stream. The Stream is a place for you and your students to communicate with each other as a class or individually with a student. You have the option to Post immediately, Schedule, or Save a Draft.
11. Watch the video for Stream instructions.
12. The teacher can add text, a file, an Internet link, and a YouTube video.
13. For your first interaction with the students, you may want to add a video or a website to get the students excited about using Google Classroom. Below is an example of adding a Motivational video for the students to watch.
14. You could add a video, MEME or just a motivational quote to begin your course.
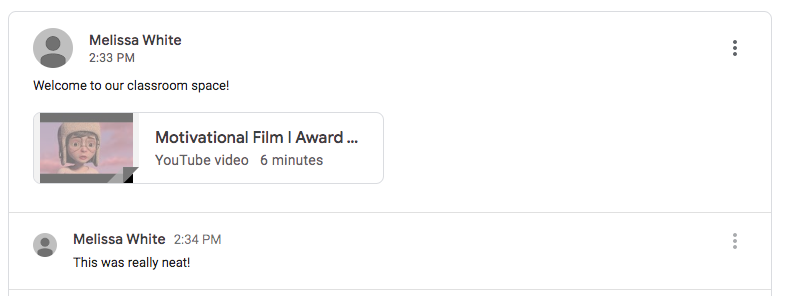
15. Depending on the age of your students a popular video website for students is Mystery Doug. Teachers may create free accounts and assign videos to students to watch. Every video answers real questions that students ask that are from the ages of approximately 5-10.
Add Classwork and Materials to Your Google Classroom
15. Your last step is to begin adding to the Classwork Tab. You can add assignments, class materials, quizzes, questions and topics.
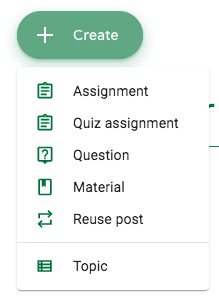
16. You can begin by adding an assignment for the students.
17. Go to your Google Classroom, click on Classwork and then the Create Button.
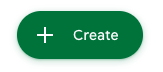
18. Click on Assignment first.
19. Watch this video to learn how to add an Assignment and Topic.
Note: Topics are very useful to keep things that are alike organized. When you add things to Classwork you can add to a Topic once you have created it.
20. Next, you will add a resource. Adding materials for students can be very helpful especially if they are supplemental resources for students to use to help them at home or at school.
Note: Resources that can be added are tutorial videos or step-by-step written instructions, links to websites and worksheets.
21. Watch the video to learn how to add materials to your Classroom.
22. The Question feature can be a great way for students to collaborate and communicate with each other. The teacher poses a short answer or multiple choice question. Short answer questions students can reply to each other or the teacher can turn that feature off. Multiple choice questions teachers can choose whether or not the students can see each other’s answers.
23. Watch the video to learn how to add questions.
24. For additional ideas (exit tickets, warm-ups, video story problems, etc.) on how to use the Question feature watch John Sowash’s 8-minute video.
25. The final thing is to add quiz questions for the students for formative and/or summative assessments.
26. This neat feature allows you to create a quiz in Google Forms right into your Google Classroom. You can also link to any other quiz you have created elsewhere and also attach documents, videos, etc.
27. Watch this video to learn how to use the quiz feature.
28. If you have not been creating your Google Classroom as you have been following along with the STEPS above it is now time to create a Classroom, add students, start a stream and add resources, quizzes and questions.
29. If you already have a Google Classroom, make sure you have fully utilized the features we just went over. You will want to check out the additional resources in this section.
Once you have created your Google Classroom and worked on it, move on to More Features in Google Classroom.
Standards
ADDRESSING THE ISTE STANDARDS FOR EDUCATORS
Leader
2b. Advocate for equitable access to educational technology, digital content and learning opportunities to meet the diverse needs of all students.
Citizen
3a. Create experiences for learners to make positive, socially responsible contributions and exhibit empathetic behavior online that build relationships and community.
3b. Establish a learning culture that promotes curiosity and critical examination of online resources and fosters digital literacy and media fluency.
3c. Mentor students in safe, legal and ethical practices with digital tools and the protection of intellectual rights and property.
3d. Model and promote management of personal data and digital identity and protect student data privacy.
Collaborator
4d. Demonstrate cultural competency when communicating with students, parents and colleagues and interact with them as co-collaborators in student learning.
Designer
5a. Use technology to create, adapt and personalize learning experiences that foster independent learning and accommodate learner differences and needs.
5b. Design authentic learning activities that align with content area standards and use digital tools and resources to maximize active, deep learning.
5c. Explore and apply instructional design principles to create innovative digital learning environments that engage and support learning.
Facilitator
6a. Foster a culture where students take ownership of their learning goals and outcomes in both independent and group settings.
6b. Manage the use of technology and student learning strategies in digital platforms, virtual environments, hands-on makerspaces or in the field.
