More Features in Google Classroom
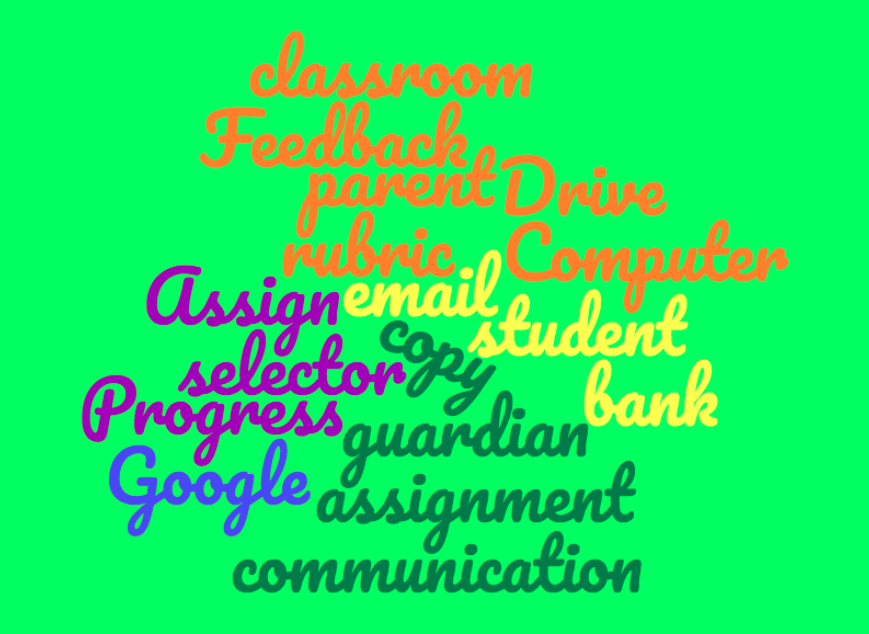
In section one, you learned the basics of getting started in Google Classroom. There are several more basic skills you should know before moving on.
Google Classroom has:
- a grade book that will keep track of the student's assignments and grades
- the option for guardians to receive emails showing their child’s progress in the classroom
- the ability for the teacher to assign and copy documents
- a built-in Google Calendar and access to Google Drive
- a comment bank to use when giving students feedback
STEPS FOR ADDITIONAL BASIC SKILLS
STEPS:
GRADES
1. Above the Google Classroom banner, there is a tab for Grades. Choose Grades and you will see all your students and the assignments you have added to the classroom. The grade book has really improved a lot since its inception. As a teacher, you can easily see several different views of students who are missing assignments. You can also see under the ungraded tab, assignments you have not graded yet. The neatest feature is the ability to add private comments and constructive feedback to each individual student.
2. Watch Setting Up Grade Book In Google Classroom
3. After watching the video, you will want to set up your Grading System first in Settings. (Settings can be found by clicking on the wheel  in the upper right-hand corner of your Classroom.)
in the upper right-hand corner of your Classroom.)
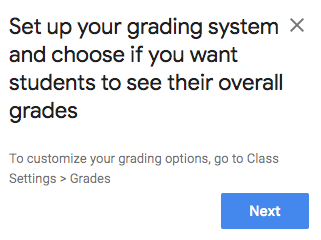
4. For more information use the step-by-step instructions from Google for setting up your grading system.
COMMENT BANK
5. Google has added the ability to save comments in a comment bank! When you are grading students and you want to give similar comments, just open up the comment bank and re-use comments.
6. To find similar comments, use a hashtag # and the keyword to find the comment in the bank. If you are unfamiliar with how to use comments and want ideas view the Comment bank tutorial videos in the additional resources.
Google Calendar
7. Each Classroom that you create also has access to Google Calendar. You can view and create events in two different places. You can find the calendar under the three horizontal lines to the left of the name of your classroom. You can also find it under Classwork. You can create events as reminders for the students.
8. When you create assignments in your classroom, the due dates will show up on the classroom calendar. Students cannot edit the calendars in the Google classroom. They can add events to their own Google Calendar though.
9. Having your own Google calendar and a Classroom calendar can get confusing. View Google Classroom: Google Classroom Calendar Vs. Google Calendar to help you distinguish between the two.
Parent/Guardian Access
10. Having good communication between you and the parents/guardians is very important. Your district Google Administrator will invite them using their email address to become a guardian in the school domain or give you the right to do so. The teacher will then be able to invite them to their class to receive email summaries for their own child. The email summaries include information about missing work, upcoming work, and class activity.
11. Watch the video Google Classroom Parent/Guardian Email Summary to learn how to add or delete parents/guardians.
Google Drive Folder
12. Each Google Classroom has their own personal Google Drive folder. It is automatically created by Google and when quizzes, documents, etc. are added to the course the resources can be found in that folder. The folder can also be found in your personal Google Drive space. It will be named Classroom. For easy access, it is a good idea to color code the folder so it can easily be located in your list of Google Drive folders. Just right click on the folder to access the folder menu and choose the color palette icon to change the color.
Assign and Copy Documents
13. Google has the built-in ability for teachers to assign documents and have students copy them so that the teacher does not have to create a document for each student. This will save so much time for you and each student will have the correct copy.
14. Watch this video Make a Copy for Each Student in Google Classroom.
MORE GOOGLE CLASSROOM TIPS!
15. Google introduced Google Rubrics which is a great addition for students to be able to ascertain the teacher's expectations.
- Read Richard Byrne's article to learn more about Google Rubrics and watch the video embedded in the article to learn how to use them once you have access to them.
- Google Classroom Making & Using Rubrics
16. If you have a mobile device (Android or iOS) you can use the student selector to randomly call on your students. The student selector randomly picks students from your class roster. You can call on a student, skip a student to call on later or mark a student as absent. The students do not have access to the selector on their devices.
17. For those who teach the same class each year or semester, you can copy an old class and all the assignments will show up as drafts until you want to post them. Go to a class you would like to copy and click on the three dots and choose copy. Topics and classwork items are copied. Rosters and announcements won't be copied.
18. You can reuse an announcement, assignment, or question from an existing class. Choose the option under CREATE. When you reuse a post, you can:
- Use it in the original class or in a different class.
- Make copies of any attachments, or add new ones.
- Modify the post before you publish it.
Watch this video to learn how to reuse them!
You have accomplished the basics and now it is time to learn how to integrate your Google Classroom with other Google Applications.
Let's move on to Integrating Other Google Applications.
Standards
ADDRESSING THE ISTE STANDARDS FOR EDUCATORS
Leader
2b. Advocate for equitable access to educational technology, digital content and learning opportunities to meet the diverse needs of all students.
Citizen
3a. Create experiences for learners to make positive, socially responsible contributions and exhibit empathetic behavior online that build relationships and community.
3b. Establish a learning culture that promotes curiosity and critical examination of online resources and fosters digital literacy and media fluency.
3c. Mentor students in safe, legal and ethical practices with digital tools and the protection of intellectual rights and property.
3d. Model and promote management of personal data and digital identity and protect student data privacy.
Collaborator
4d. Demonstrate cultural competency when communicating with students, parents and colleagues and interact with them as co-collaborators in student learning.
Designer
5a. Use technology to create, adapt and personalize learning experiences that foster independent learning and accommodate learner differences and needs.
5b. Design authentic learning activities that align with content area standards and use digital tools and resources to maximize active, deep learning.
5c. Explore and apply instructional design principles to create innovative digital learning environments that engage and support learning.
Facilitator
6a. Foster a culture where students take ownership of their learning goals and outcomes in both independent and group settings.
6b. Manage the use of technology and student learning strategies in digital platforms, virtual environments, hands-on makerspaces or in the field.
Analyst
7a. Provide alternative ways for students to demonstrate competency and reflect on their learning using technology.
7b. Use technology to design and implement a variety of formative and summative assessments that accommodate learner needs, provide timely feedback to students and inform instruction.
