Exploring and Creating Activities
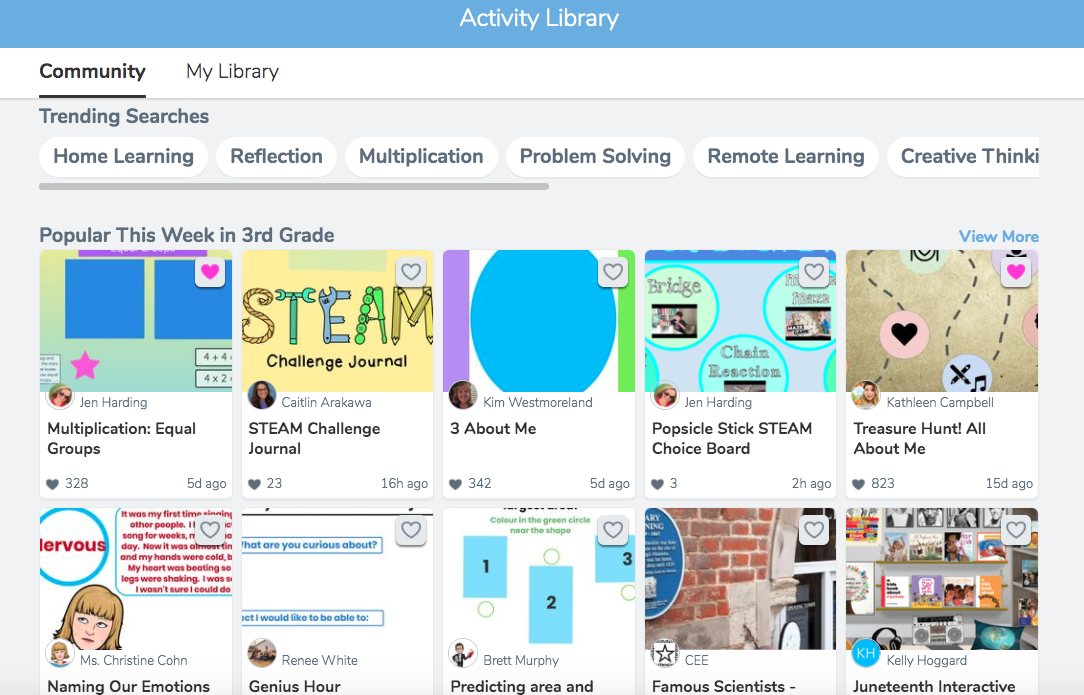
So far you have learned about Seesaw and how students and family members can access it. You know students are able to use it as a portfolio by adding photos, drawings, text, video, and links to websites. Teachers and students are able to give constructive feedback on the work submitted.
Seesaw is much more than just a portfolio. Teachers are able to create activities in Seesaw for students to access and complete. The entire class can be assigned to an activity or it can be limited to just one person or several at a time.
Seesaw has a large library of activities that have either been created by Seesaw or by teachers who have agreed to share their activities to a now very large library in Seesaw.
You can find the Activity library by going to Add>Assign an Activity>Visit either the Community Library or My Library to begin creating an activity.
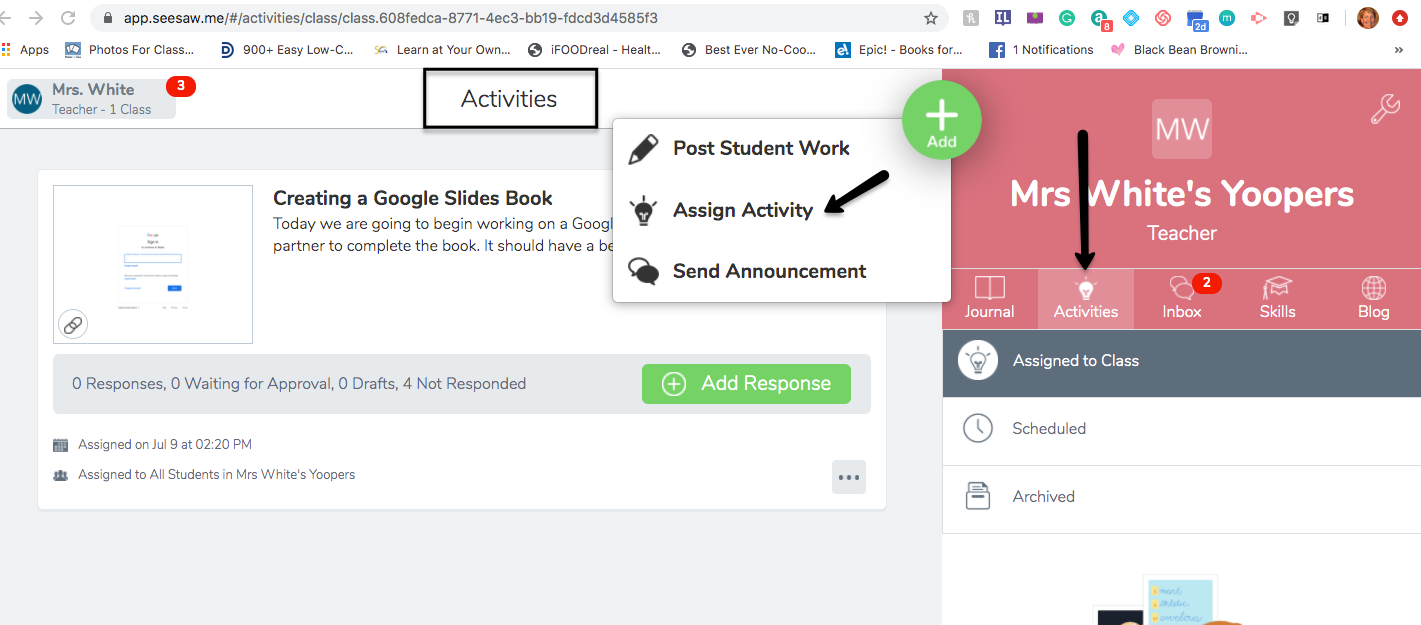
Choose a grade level and subject to find an activity in the Community Library.
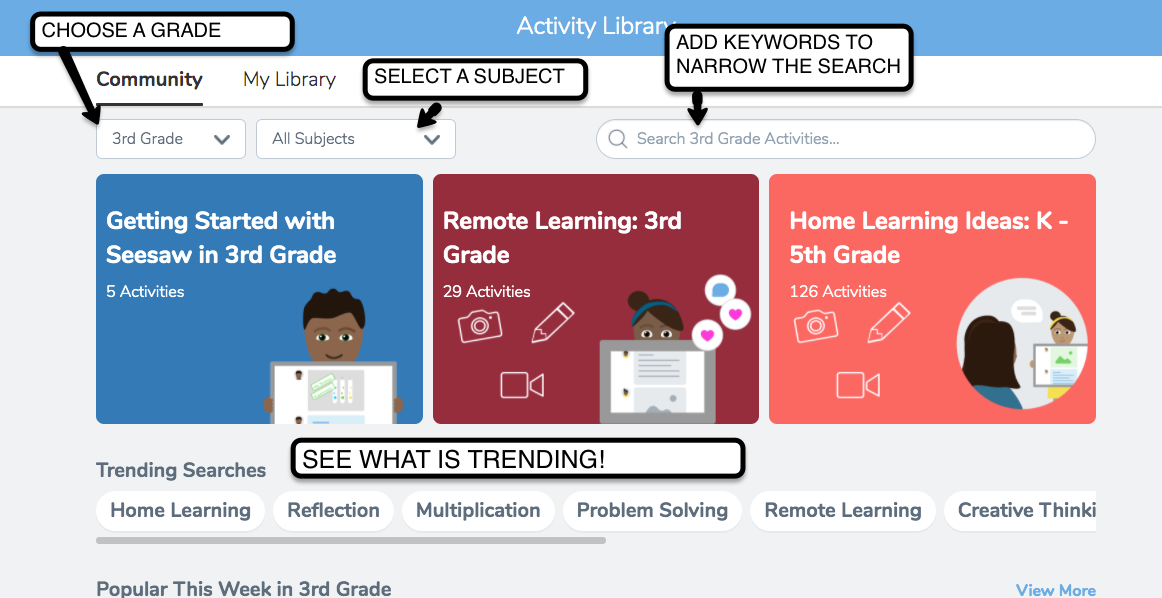
You can narrow down a search to 3rd grade and “All About Me” to retrieve all the All About Me activities. If you find an activity or activities you like, click on the heart to save them for later. A message will come up to assign to a class. You can ignore this if you are not ready to assign the activity. The activity will still be saved to your Activity Library.
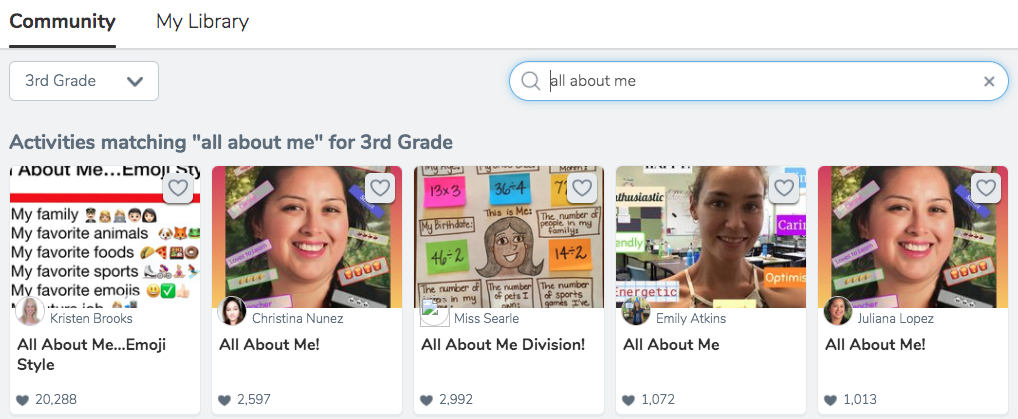
Here is an example of an activity in the Community Library. The teacher can assign the activity to their students. The students will see it under their Activities tab. They will have to click on Add Response and they then will have access to begin working on the activity.
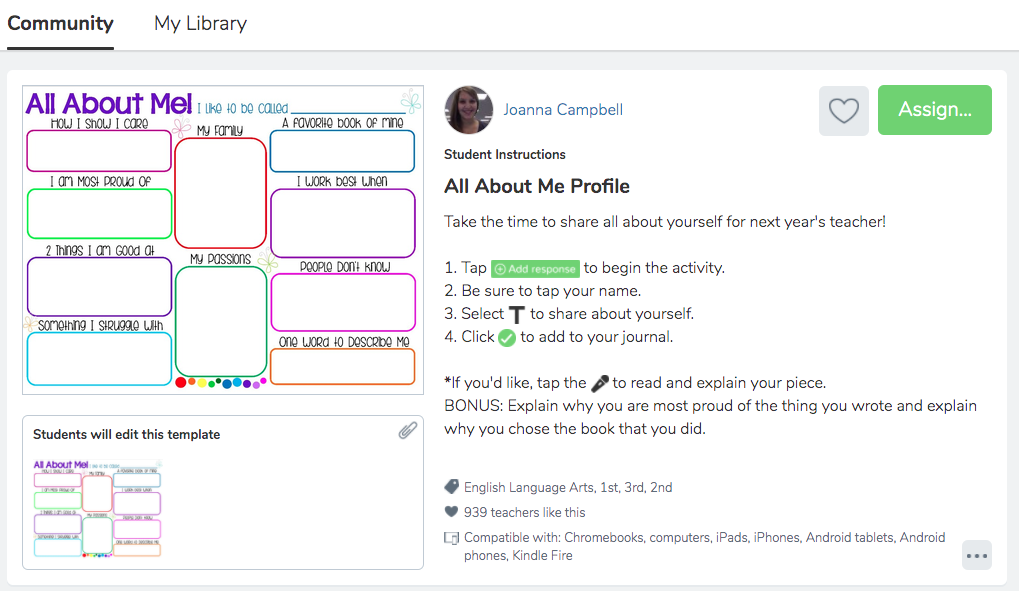
If you would like to create your own activity, you will go to My Library in the Activity Library and click on Create New Activity.
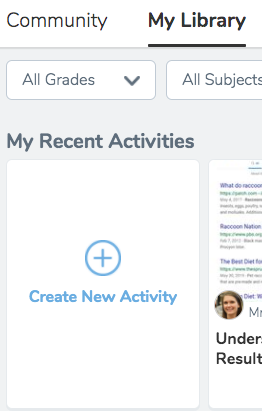
From there you will fill out the template. You will add a name for the Activity and fill in the student instructions. The voice instructions are very easy to add. Open it up and using the microphone read the instructions and then save them for the students to listen to. You can also add additional instructions or an example.
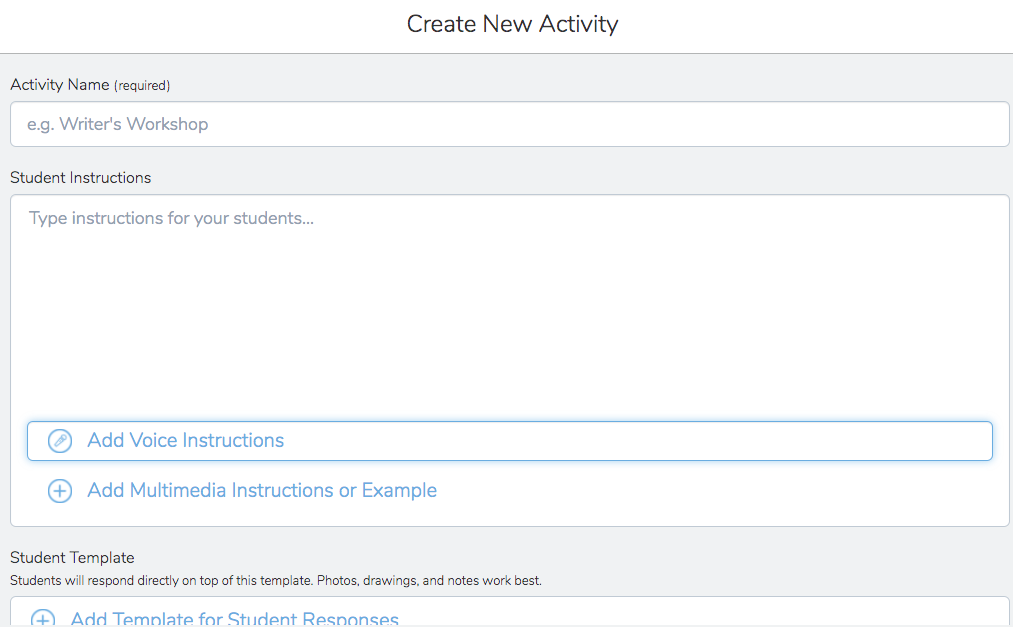
Seesaw has 33 text shortcuts to use when writing student instructions that transform into icons when you save the activity. Here is a PDF to save and print for your use until you have the shortcuts memorized!
![]()
Note: As you add activities to your classroom you cannot change their order once you have them in your classroom. So make sure you add them in the order you want the students to complete them.
New: Seesaw has added the ability for teachers to pin an activity to the top. Click on the three dots to open the menu and choose Pin to Top.
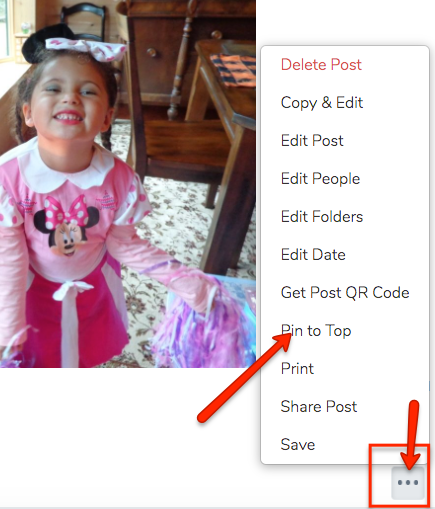
Once the activity has been created and added to a classroom the students will respond. Activities can be added to all students or individuals. This is great for differentiation!
Here is what they will see when a teacher adds an activity. The student will click on Add Response and then complete the assignment.
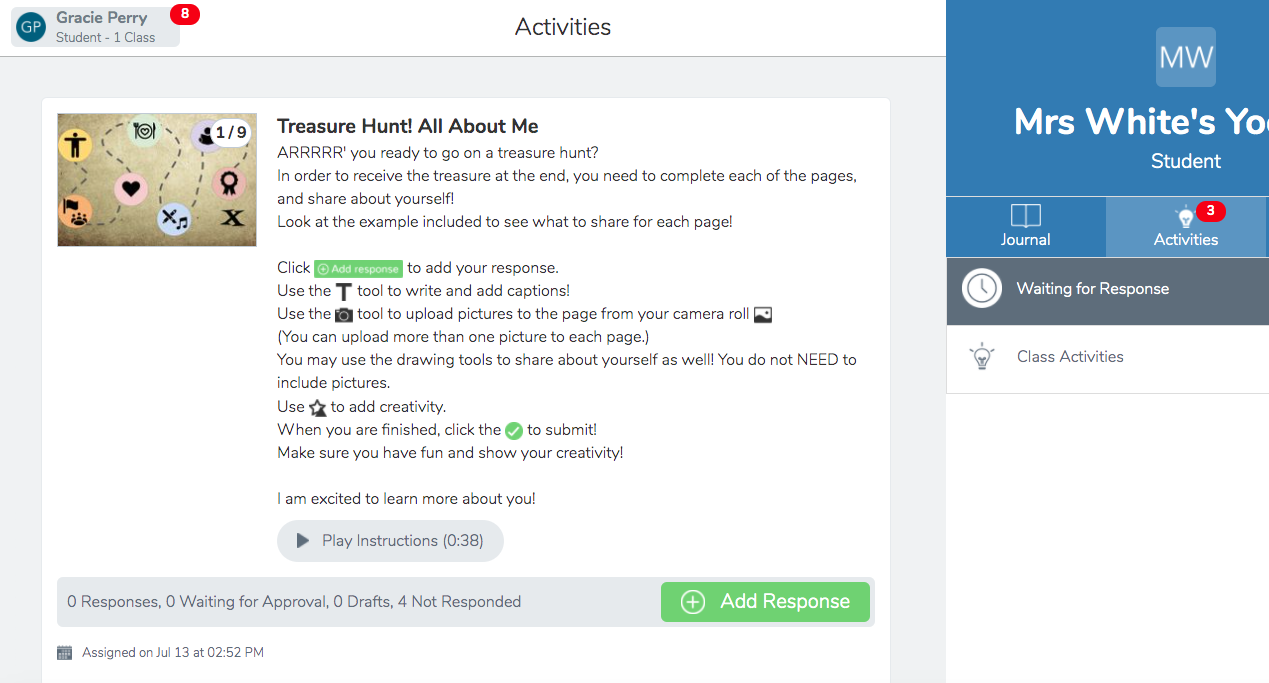
TASKS:
- Visit the Community Library and save activities that you may want in the future.
- Go to My Library.
- Create an activity to use with your students.
Next, learn more about how students respond, how feedback is given, and how students check to see what is due and pending by going through the Blocks below.
Student's Response to Activities
Watch the video "Students Respond to Activities" to see the student perspective when they receive the activity and then their steps for responding.
Once the student has responded to the activity, the teacher can give feedback.
Feedback from Teachers, Peers and Family Members
The students have submitted their work and they are going to want constructive feedback from their teacher, family members, and possibly peers. There are different ways to give feedback to your students.
1. The teacher, peers and family members can respond by liking it and writing a comment. (This depends on the permissions given by the teacher for feedback.)
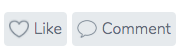
2. A teacher can give a quick voice comment by clicking on the comment button and then the record button.
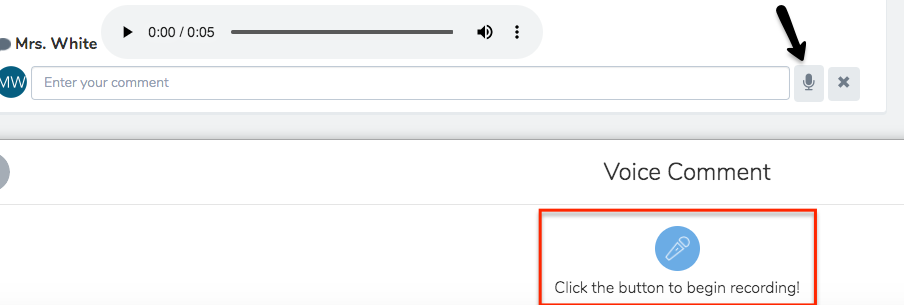
3. Finally, the most powerful type of feedback is to give instant student feedback by responding by voice and using the tools available like draw and text to show the students how to do something correctly.
- When in the student’s work, go to the three dots on the bottom.
- Choose edit item.
- Then use the microphone tool to record your voice and any other tools necessary to show the student what they have done correctly or incorrectly.
- When all done, click on Done in the upper right-hand corner.
- There will be three options to choose from. The teacher can send back the work, approve it, or delete their response.
- When the students open the returned assignment, they will simply click “re-record”. This will erase what the teacher has added and then can finish their work as instructed.
Watch this video "Using Seesaw to Give Feedback to Your Students" to learn more.
How Do Students Check to see what is due and pending?
The teacher will need to show the students how to check for their assigned activities. If the student sees a red circle with a number in it there are pending activities, messages, or notifications.
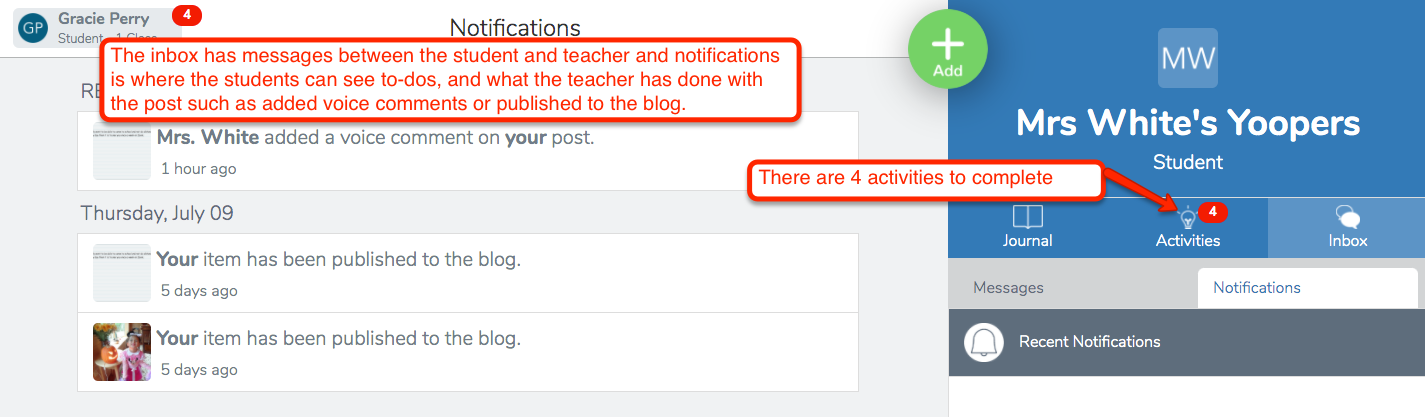
Watch this video, "How to check pending activities on Seesaw."
Assigning Activities to Students
The sky's the limit when it comes to assigning activities to students. You can take the current lessons you have used in the past and make them into activities.
1. You can search the Community Library to see if there is an activity already submitted that is preferable.
2. REMC’s MiTechKids’ website has many Seesaw ideas.
- Visit http://remc.org/mitechkids and click on MITECHKIDS TASK CARD INDEX.
- When it opens, filter all the Seesaw cards. A good example card is Third Grade Reading Fluency and Seesaw.

3. Students are expected to demonstrate reading fluency and using Seesaw the students can use the assigned reading and record themselves reading the passage. They can listen to the recording and always re-record. The teacher can then give feedback on their reading.
4. If the teacher does not want to create an activity the students can just post their work in their journal. The teacher can then like and comment on their posted work.
TASKS:
Your tasks in the Exploring and Creating Activities section are to:
- Find an activity in the Community and save it to your Library.
- Assign it to your sample student or a real student.
- As the Sample Student, complete an assignment so you can see what the students need to do to complete an assignment.
- As a teacher post a response to your sample student or a real student if applicable.
After completing your tasks in this section it is time to move on to learn how to Integrate Other Applications With Seesaw
Standards
ADDRESSING THE ISTE STANDARDS FOR EDUCATORS
Leader
2b. Advocate for equitable access to educational technology, digital content and learning opportunities to meet the diverse needs of all students.
Citizen
3a. Create experiences for learners to make positive, socially responsible contributions and exhibit empathetic behavior online that build relationships and community.
3b. Establish a learning culture that promotes curiosity and critical examination of online resources and fosters digital literacy and media fluency.
3c. Mentor students in safe, legal and ethical practices with digital tools and the protection of intellectual rights and property.
3d. Model and promote management of personal data and digital identity and protect student data privacy.
Collaborator
4d. Demonstrate cultural competency when communicating with students, parents and colleagues and interact with them as co-collaborators in student learning.
Designer
5a. Use technology to create, adapt and personalize learning experiences that foster independent learning and accommodate learner differences and needs.
5b. Design authentic learning activities that align with content area standards and use digital tools and resources to maximize active, deep learning.
5c. Explore and apply instructional design principles to create innovative digital learning environments that engage and support learning.
Facilitator
6a. Foster a culture where students take ownership of their learning goals and outcomes in both independent and group settings.
6b. Manage the use of technology and student learning strategies in digital platforms, virtual environments, hands-on makerspaces or in the field.
Analyst
7a. Provide alternative ways for students to demonstrate competency and reflect on their learning using technology.
7b. Use technology to design and implement a variety of formative and summative assessments that accommodate learner needs, provide timely feedback to students and inform instruction.
