Integrating Other Applications With Seesaw
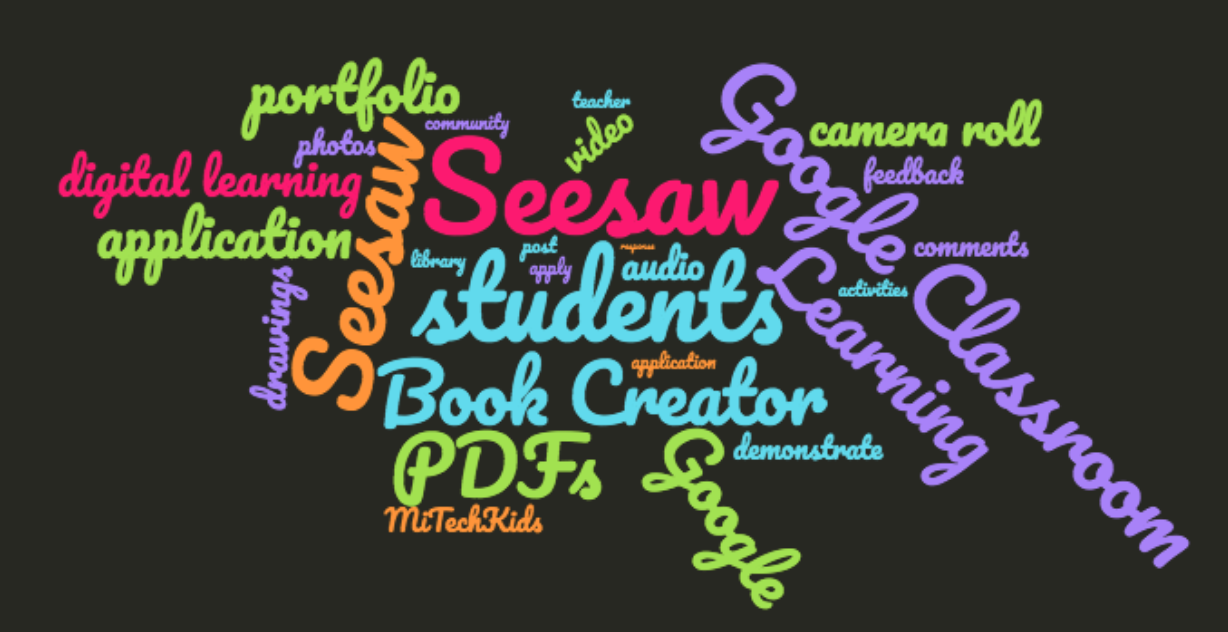
If you choose Seesaw as an option to use with your students there are many applications that integrate well with Seesaw.
Seesaw is compatible with any app or website that supports exporting as a photo, video, PDF, or link.
Check out the popular apps below in the Blocks.
Your TASKS for this section are to try out at least two of the applications with Seesaw. You will add screenshots to your Google Document to demonstrate what you have done.
Note: You can add any project that is saved on your device Camera Roll to Seesaw.
Google Classroom
Google Classroom
Seesaw and Google Classroom work very well together.
- If you have a Google Classroom that already has students added, you can create your Seesaw class and roster your students by importing from Google Classroom. When you create a new class, click the "Import from Google Classroom" option. If you do not choose this option when initially setting up your classroom, you will not be able to select this option later.
- In Seesaw, the students have access to Google Drive as long as they are logged into their Google account. You will add the Document, Slides, or Form link to a post, activity, or message.
- When you create an assignment in Google Classroom, you can link to the activity in Seesaw. Copy the activity link and then use the link in your assignment.
Examples:
- Middle and High School students and teachers typically do most of their work in Google Classroom because it is a course management system. Seesaw is an amazing app for students to post their work and use Seesaw as a portfolio. The students receive their assignment in Google Classroom and then use Seesaw to post their work. Their peers and the teacher can give them constructive feedback because they have posted in Seesaw.
- Seesaw allows for creativity because of the built-in video, audio, drawing tools, etc.
- Seesaw helps reach all types of digital learners especially since they can record themselves or listen to the assignment instructions via Seesaw.
- Students can use the drawing and writing tool in Seesaw to show what they know.
This article explains the differences and how the two complement each other.
View the Connecting Seesaw to Google step-by-step instructions.
Teachers who primarily use Seesaw can assign a quiz in Google Classroom to their students. Seesaw does not have a quiz function. Seesaw does not have a grade book either so Google Classroom can serve as the course management tool.
Google Classroom keeps parents in the loop, but Seesaw takes the home-school connection a step further by encouraging parent feedback.
Google Apps
In Seesaw when students go to post they are able to use any of the Google tools and link them to Seesaw.
- Google Docs: Seesaw > Add File button > Select from Google Drive > Enter account info to authenticate > Select Doc.
- Google Drive: Seesaw > Add File button > Select from Google Drive > Enter account info to authenticate > Select Doc, Sheet, Slides, Drawing, .png, or .jpg from Drive.
- Google Slides: Seesaw > Add File button > Select from Google Drive > Enter account info to authenticate > Select Slides.
Book Creator
Book Creator has increasingly become popular in the past couple of years for students to create their own books or shared ones.

Students can use Book Creator as a way to demonstrate knowledge on a subject also by using the tools in Book Creator for science reports, instruction manuals, comic adventures, and much more. Book Creator allows students to create a book that they can add text, images, videos, and stickers.
To use Book Creator share from the main screen, not from inside an individual book>Export as Video or Export as PDF > Seesaw
Book Creator is free to get one library with 40 books to use in your classroom. After that, there are different pricing structures. As the teacher, you will create an account and then students will access the library with a code that you will share with your students. Your students will need Google Accounts.
Add PDFs to Seesaw
How to add PDFs to Seesaw:
- Tap the Green Add+ button.
- Tap the Camera Roll button.
- Select the item you want to upload (Photos, Videos, Graphics, Collages, etc.).
- Add any annotations that you may want to add.
- Tap the green checkmark to upload
You should now have a good handle on Seesaw. Like many applications, it will continue to change and evolve especially with regards to the push for blended and distance learning.
Check back in this course for changes as we will add them to the course.
It is time to move on to the Final Assignment
Standards
ADDRESSING THE ISTE STANDARDS FOR EDUCATORS
Leader
2b. Advocate for equitable access to educational technology, digital content and learning opportunities to meet the diverse needs of all students.
Citizen
3a. Create experiences for learners to make positive, socially responsible contributions and exhibit empathetic behavior online that build relationships and community.
3b. Establish a learning culture that promotes curiosity and critical examination of online resources and fosters digital literacy and media fluency.
3c. Mentor students in safe, legal and ethical practices with digital tools and the protection of intellectual rights and property.
3d. Model and promote management of personal data and digital identity and protect student data privacy.
Collaborator
4d. Demonstrate cultural competency when communicating with students, parents and colleagues and interact with them as co-collaborators in student learning.
Designer
5a. Use technology to create, adapt and personalize learning experiences that foster independent learning and accommodate learner differences and needs.
5b. Design authentic learning activities that align with content area standards and use digital tools and resources to maximize active, deep learning.
5c. Explore and apply instructional design principles to create innovative digital learning environments that engage and support learning.
Facilitator
6a. Foster a culture where students take ownership of their learning goals and outcomes in both independent and group settings.
6b. Manage the use of technology and student learning strategies in digital platforms, virtual environments, hands-on makerspaces or in the field.
Analyst
7a. Provide alternative ways for students to demonstrate competency and reflect on their learning using technology.
7b. Use technology to design and implement a variety of formative and summative assessments that accommodate learner needs, provide timely feedback to students and inform instruction.
Additional Resources
Check out this one page PDF (Take the Learning Further Seesaw & Google Classroom)
