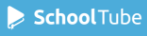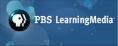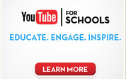Creating Your Video
Introduction
This section provides a look at some quick and easy ways to create short animated educational and/or informative videos using free video apps or tools. Suggested time 90-120 minutes.
Lengthy videos take a lot of preparation and could take up to an entire semester course to cover. Screen-casting (creating tutorials or how-to's by recording your screen) can be MORE time intensive as well. Resources for screen-casting, script writing resources, and device-specific video resources are listed on the sidebar menu.
It will be up to you, your goals, and time available as to how much time you will spend on creating your video. We recommend you create a short 1-2 minute video if this is your first time. Then for your final assignment video you may create one that is between 2-5 minutes long.
Keep in mind that some articles indicate the average attention span is 9-12 minutes for elementary grade levels, 15-20 minutes for adolescents, and 12-15 minutes for adults (this may vary depending on the subject and media).
STEPS
Start by expanding the Lessons and Projects section below to explore some ideas.
Lessons and Projects with Video for the classroom
1. Creative Video Project Ideas for Students (a blog from Biteable) with a lot of great ideas and examples.
2. Below are some lesson examples for creating video with different grade levels.
K-5
- 3-5th Loom Video Recording
- Kindergarten FlipGrid
- 5th Video remix using WeVideo or iMovie
- 3-5th grade Stop Motion Animation using Lego Stop Motion
Grades 5-9
- Creative Communications: Videos (21things4students)
- Digital Storytelling
- PSA (Public Service Announcement)
High School
- How Doth the Little Crocodile - Lewis Carroll - a visual poem
- Lego Stop Motion Parody of Captain Sparklez's TNT
REMC Self-Paced Professional Learning Unit
- Creating Your Own Instructional Video
- Note that this is also available as an online virtual course
Start Planning your video
3. Identify the topic or message, and outcome you want to address in your video, something that causes your target audience to think about the idea or topic presented and/or to take an action. (5-10 minutes)
Think of:
- a subject area that addresses a standard (content area, technology standard, career field) you teach.
- or something you want to use to teach to a designated audience.
- Student Technology Competency or Standards (see the resources on the right side-bar).
- something that causes your target audience to think about the idea or topic presented.
- some action you hope they will do based on your video
- your own idea
***See if this Media Planning Document might be helpful for you.
4. Select one of the four programs listed in the Video Creation Choices below, and watch a tutorial to guide you (10-30 minutes depending on your choice).
5. Remember to keep your first attempt and topic/or message SIMPLE to just get a feeling about how to use the program. (30-60 minutes)
Video Creation Tools
Six quick, easy-to-use video creation tools, or check out the device specific ones in the following section (your choice ):
PowToon for education
This tool requires you to create an account (you can use Google, Facebook, Office 365, and Linkedin accounts). You can have students use a student school account under teacher supervision, or with parental permission.
Powtoon for Teachers video (9:02 min) - a recommended tutorial that shows you the template choices, adding and deleting media.
Note: You can now use Powtoon to convert a PowerPoint into a video and then add the effects and characters from Powtoon.
This is a handy Google Doc tutorial Quick Reference Guide from the Center for Teaching and Learning with screenshots.
The following short video example is about directions to download or save a Google document, and took 20 minutes from beginning to end:
- created a 5 slide PowerPoint and took screenshots (15 min)
- uploaded to PowToon (2 min)
- then saved and exported it to Embed on a webpage (below), or download to use. (3 min)
Flipgrid has become a popular tool for educators.
Features: Share and record your voice, ideas, stories, learnings and more. A new feature is the ability to do a screen recording in the Flipgrid camera. It is only available for newer versions of Microsoft Edge and Google Chrome.
Resources:
- Flipgrid educator sign up page.
- Visit the Getting Started: Educators page
- Flipgrid remote learning blog
Steps:
Process: As a teacher, you create a "grid" and share a link and password to it with your students, and they in turn can record their voice.
To record your screen:
- Go to your grid.
- Select the green + button to open the camera in Flipgrid.
- Select the additional settings, the ... three-dot menu
- Select Screen Recording. The Options are:
- record your entire screen
- a specific application window
- or an Edge or Chrome tab
- You may need to enable screen recording permissions
On Mac:
- Go to your computer's System Preferences.
- Select Privacy
- On the left menu, select Screen Recording
- Enable the Edge and Chrome browser to screen record.
- Restart your browser to make sure the permissions are saved.
- Any issues allowing permission, visit this Apple help article.
On Windows:
- Open Windows Settings
- Select Privacy
- Select Camera
- Locate the toggle "Allow apps to access your camera" and set to "On"
- Scroll down and ensure your browser of choice has individual permission to access your camera
- Repeat this process for the Microphone setting
Moovly for making professional looking videos.
Create a free account using a school educator account (free), otherwise you can get a free 31-day trial account. Under age 13 students must have parental permission. Browser based with no download required.
Moovly Tutorial for making professional looking videos (19:09)
ADOBE Creative Cloud Express (previously called Adobe Spark)
Cost/Audience: FREE (for teachers and students K-12)
Features: This is a very easy to use video and slideshow creation tool to communicate your message with a very professional look and feel. It is perhaps (editorial comment) one of the best in terms of graphic design. It is an app as well as web-based tool with nothing to download or install. You can create a Post to a social network, create a page. Templates, music, and photos are provided, just add your text, images, video (30 seconds), or voice. Publish as a video, share to social media, email the link, or save to your iPhone or Android camera roll as an mp4.
Adobe Creative Cloud Express Requirements:
- Teachers may obtain a free education account and provide individual student codes
- This complies with the school district COPPA and permission requirements.
- All content is owned by the school.
- An email account is required to sign up for an account.
Adobe Creative Cloud Express Tutorials:
- Watch as a student explains How to install Adobe Creative Cloud Express on a Chromebook! (4:35)
- How to create a video with Adobe Creative Cloud Express (once you have an account) (1:18)
- How to Create a Video with Adobe Express (10:38)
- A collection of short tutorials from Adobe
WeVideo
WeVideo is an online video creation and editing resource with a variety of features and tools. This looks like an expensive program, but it's free for the creation of a 5 minute video. Upload or use their audio, images, graphics and video. You can record your voice.
WeVideo Turtorial for Teachers and Students (6:26)
WeVideo Academy tutorials or watch our own Digital Storytelling We Video tutorials
Openshot
This is an awarding winning and completely 100% free video editor. It is available for MAC, PC, and Linux. Openshot has all of your basic editing needs covered.
Here are videos made by Du Bui. They will walk you through downloading Openshot and using the basics.
More Options: Creating a video using Google Slides or PowerPoint
At this time a good choice would be to use: Screencast-O-matic or Loom or an extension called screencastify to record your screen as you present and narrate your prewsentation.
There is an alternative shown in this video: Video tutorial on how to Convert Google Slides to Video. This requires installing Creator Studio for Google Slides, and allowing the add-on to access your presentations in Google.
Microsoft PowerPoint: How to make a screen-recording, export as a video, add captions, and format your video guide
Share and Get Feedback, then Reflections
5. Show your video to someone from your intended audience to get their feedback. Take note of their suggestions and consider what you would do differently with your future videos.
If you are using the Personal learning Goals and Reflection Document, remember to review your goals and revise any, add something new, or jot down an idea for integrating it into one of your lessons.
Move on to the last steps, or Final Thoughts
Some Free and Ready-to-Use Video Resources for the classroom
As much as we would like students to research and read articles, recent research shows that for many students their engagement and understanding increases by watching video clips.
Below are video resources that teachers can use to enhance their curriculum.
Free Video Resources
The resources below are great to use in the classroom to support the needs of your visual learners.
Here is a short article with tips for using video in the classroom. The article is about YouTube video, but applies to all video.
| Resource Name | Age Level | Description |
| K-12 | The best student and teacher videos anywhere! | |
| K-12 | Teacher Tube is a safe educational video community for students, teachers and parents | |
|
|
K-12 | Quality videos uploaded and many are in the public domain for students to use for remixing. Check the site first to make sure it is appropriate for your grade level. |
|
Adult
|
MiStreamNet is a Michigan portal to live and on-demand professional development and legislative videos for educators | |
|
PBS Learning Media |
K-12 | There are thousands of digital resources to choose from here. (Videos, games, audio, photos, lesson plans and more) |
| K-12 | Check out the YouTube for Education page. You can create your own channel and download videos to use in your classroom. Be sure to follow the copyright and fair use rules covered earlier in Be Legal and Fair. Check out this handout. |
*chart provided by Melissa White
Standards for Educators
Addressing the ISTE Standards For Educators
Learner
1a. Set professional learning goals to explore and apply pedagogical approaches made possible by technology and reflect on their effectiveness.
1c. Stay current with research that supports improved student learning outcomes, including findings from the learning sciences.
Leader
2b. Advocate for equitable access to educational technology, digital content and learning opportunities to meet the diverse needs of all students.
2c. Model for colleagues the identification, exploration,
evaluation, curation and adoption of
new digital resources and tools for learning.
Citizen
3a. Create experiences for learners to make positive, socially responsible contributions and exhibit empathetic behavior online that build relationships and community.
3c. Mentor students in safe, legal and ethical practices with digital tools and the protection of intellectual rights and property.
Designer
5a. Use technology to create, adapt and personalize learning experiences that foster independent learning and accommodate learner differences and needs.
Facilitator
6a. Foster a culture where students take ownership of their learning goals and outcomes in both independent and group settings.
6b. Manage the use of technology and student learning strategies in digital platforms, virtual environments, hands-on maker spaces or in the field.
6c. Create learning opportunities that challenge students to use a design process and computational thinking to innovate and solve problems.
6d. Model and nurture creativity and creative expression to communicate ideas, knowledge or connections.
Analyst
7a. Provide alternative ways for students to demonstrate competency and reflect on their learning using technology.
Michigan Technology Standards for Students
MITECS, or the Michigan Integrated Technology Competencies for Students are detailed on the techplan.org web site
These competencies are based on the International Society for Technology in Education ISTE standards for students.
Script Writing Resources
How to Write a Script for Video - Techsmith.com blog
Basics: Writing using scripts - TechSmith Academy
How to write informational or instructional video scripts - TechSmith
Your script should include a few components: TechSmith
- the words that will be spoken
- information about the words
- where they are said
- how they are said
- and any other helpful information information
Device Specific Video Making/Editing Resources (Chromebook, Mac, iPad, iPhone, Windows 10)
SOME DEVICE SPECIFIC VIDEO MAKING PROGRAMS
Adobe Creative Cloud Express on a Chromebook: Watch a student explain How to install Adobe Creative Cloud Express on a Chromebook! (4:35)
How to make a Movie on your Chromebook (3:38)
iMovie on a MAC:
This is a favorite program of Macintosh owners and comes installed when you purchase one.
iMovie for Mac 2019 Tutorial for beginners (17:26)
iMovie on an iPad
How to create iMovie on an iPad (written directions from the iGeeks site)
Movie for iPad tutorial on YouTube 2019 (26.40)
How to record the screen on your iPhone, iPad, or iPod Touch
iOS Screen Recorder from TechSmith - iPad, iPhone, iPod
Windows 10
Windows Movie Maker tutorial for Windows 10 (2019) Free version
Step by Step for Beginners YouTube tutorial (24:28)
Screen-casting Resources
The 21things4students site has a section in Thing 17: Creative Communications that focuses on resources for Screencasting that includes:
- 5 tips for a good screencast
- A list of 2 browser-based applications
- Screencast-O-Matic
- Screencastify
- A list of 2 apps for mobile devices
- Explain Everything
- ShowMe or Educreations