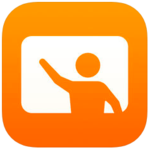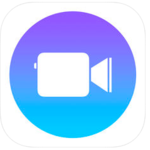USING APPLE CLASSROOM
When a teacher uses Classroom on their iPad, they can perform actions on each student’s iPad in order to focus their attention and guide their learning. For example, they can do the following on any number of iPad devices at once:
K-2 USING CLASSROOM

Students will express wants and needs using Keynote and Classroom.

Instructions
- Edit the Apple Teacher’s “All About Me” template so only the 5 heads outline slides are visible. Rename it Wants & Needs.
- Using split screen open Classroom and Keynote. Drag and drop the Wants & Needs Keynote presentation from Keynote to the “All” group inside Classroom.
- Select one of the students by selecting their name inside Classroom, then tap view screen. Use that student to lead your instructions.
- Students complete the Wants & Needs Keynote.
3-5 Using Classroom

Students will teach others about their State's history.

Instructions
- Create a Keynote template that you want all of your students to complete, for example State of Michigan facts.
- Open Classroom and create 4 or more groups and name them as you wish (i.e 1=Capital, 2=State Bird, 3=State Flag, 4=State Animal, etc.)
- Split the screen with Keynote and Classroom. Drag the presentation from Keynote and drop it to the corresponding group in Classroom.
- Inside of Classroom tap on a students name, then tap View Screen. Have this student lead the class.
- Students complete the Keynote presentation.
- Students will turn in their project by tapping the 3 dots (…), then tap “share” and pick the teachers Classroom.
6-8 USING CLASSROOM

Teacher will use groups and have students teach each other how to use creative Apple apps.

Instructions
- Teacher create groups (3-5) inside of Classroom.
- Assigned each group an app. (Pages, Keynote, Numbers, iMovie, Clips, Garageband, others)
- Use the Open feature to open and lock the groups iPads into that app. (This is so they discover and explore instead of using Safari)
- Use Split screen to demonstrate each app and assist the learning.
- When complete use the View Screen or Airplay feature to have the students device appear on the screen.
9-12 USING CLASSROOM

Use Classroom to track and provide data for conference or device usage.

Instructions
- Open Numbers and create a tab for each student.
- When you “End Class” data is provided on each student want what app they used during that session.
- Take a screen of each students usage and Markup the image with labels as well as details to why or what they should have been doing. (Example, student “A” was testing using the test app for 25 minutes)
- Split screen with Numbers and Photos, select then drag and drop the images to the students tab.
- Record or type feedback next to the image providing details for the conference.
- Use the Numbers spreadsheet during the conference to provide data on how the iPads are used.

The iPad offers many built in Accessibility tools that allow every student in your classroom to feel empowered and engaged. Here are a few ways you can reach all learners using these Accessibility Tools in your classroom:
Teachers can use Classroom to find the students who are struggling to keep on task or complete assignments.
Students can use the accessibility features they need on the iPad to do their school work, and easily ‘turn in’ in their assignment to the teacher