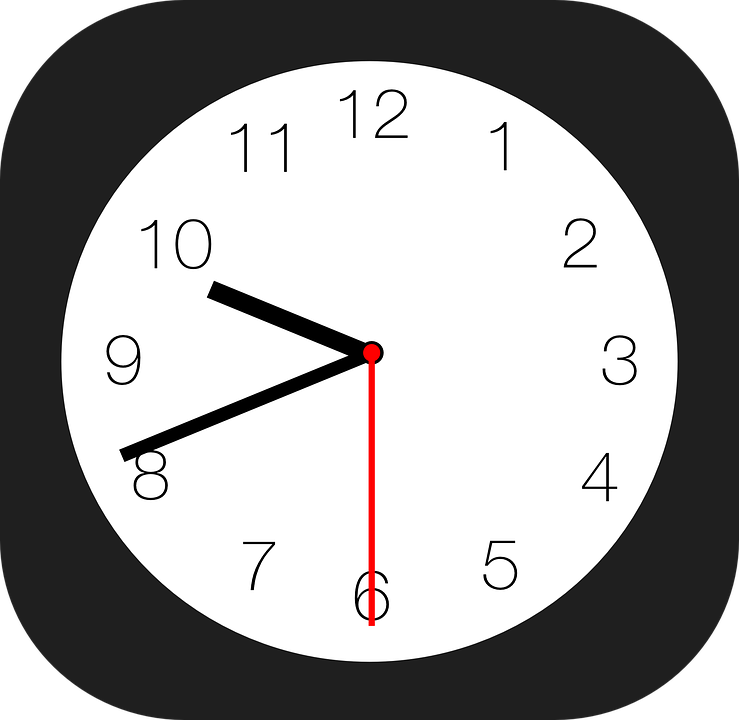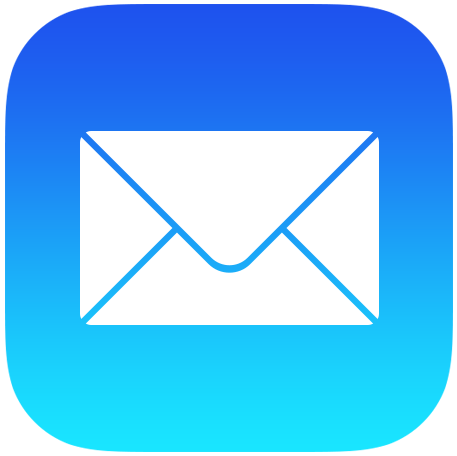World Times
Use the Clock app to view the time in various locations around the world.

Ask Siri. Say something like:
- “What time is it?”
- “What time is it in London?”
Manage your World Clock list. In the World Clock tab, tap Edit.
- Add a city: Tap "+", then choose a city.
- Delete a city: Tap "-".
- Reorder the cities: Touch and hold a clock, then drag it to a new position.
Alarms & Schedules
With the Clock app, you can set an alarm that plays a sound at a specific time. You can also set a bedtime schedule that reminds you when to go to sleep and plays a sound when it’s time to wake up.
Ask Siri. Say something like:
- “Wake me up tomorrow at 7 a.m.”
- “Set an alarm for 9 a.m. every Friday”
- “Turn off all my alarms”
Set an alarm. Tap Alarm, then tap . Set the time and other options. To give the alarm a name (like “Water the plants”) tap the label option.
Change an alarm. Tap Edit, then tap the alarm.
Delete an alarm. Swipe left on the alarm, then tap Delete.
Set a bedtime schedule. Tap Bedtime, then follow the instructions to set your sleep reminder and wake-up alarm. After you’ve done the initial setup, you can slide and to adjust your sleep and wake times. Tap Options to set the alarm days, wake-up sound, and volume. To turn Bedtime reminders off, tap the Bedtime switch.

Fall asleep to music or a podcast. Tap Timer and set a duration of time. Then tap and choose Stop Playing at the bottom.
Timer & Stopwatch
In the Clock app, you can count down from a specified time with the timer or measure the duration of an event with the stopwatch.
Ask Siri. Say something like:
- “Set the timer for 3 minutes”
- “Stop the timer”
Set the timer. Tap Timer, then set the duration of time and a sound to play when the timer ends.
Tip: To quickly access the timer, open Control Center, then tap the stopwatch icon. You can access Timer from Control Center even when iPad is locked.
Measure the duration of an event and track lap times. Tap Stopwatch, then tap Start. Tap Lap to record a lap or split. The timing continues even if you return to the Home screen, open other apps, or press the Sleep/Wake button. Tap Stop to record the final time. When you finish, tap Reset to clear the stopwatch.
Switch between digital and analog stopwatch faces. Swipe the stopwatch.
K-2 Using Clock

Students use the timer feature on the Clock App to track their fluency while reading aloud.

Instructions
- Students have a short story or book that they have been practicing reading.
- With the piece of text in front of them, students open the clock app and select the timer feature.
- When they start reading, they start the timer. When finishing with the book or passage, they stop the timer.
- Student screen shot their time and save to camera roll.
- Students repeat this process daily until they have mastered a piece of text.
- Next, they can share their results to the teacher through Classroom/Airdrop/email.
3-5 USING CLOCK

Workflow for keeping track of your work time or how much time you spend doing work.

Instructions
- Students open the Clock app and tap the Stopwatch feature.
- Students will split the screen and open the iBooks app.
- In iBooks open the document shared by your teacher. (i.e. math fact sheet)
- When ready tap Start, complete the work as fast as you can. Tap Lap, then Stop when finished.
- Turn the page in the iBook. Tap Start and complete page two, tap Stop when finished.
- Take a screenshot of your time, tap the thumbnail, and tap the “sharrow” to send your work to your teacher.
6-8 USING ClOCK

Workflow for tracking and monitoring data points through time.

Instructions
- Students open the Clock app and tap the Timer feature.
- While the Clock app is open, split the screen and select the Numbers app.
- Students will use the timer and the Numbers data tracking table of objects or people. (i.e. Run for 30 seconds, and enter heart rate data. Rest for 1 minute. Run for 1 minute, and enter heart rate data)
- After data gathering. Students will exchange their data with 4 other students. Discuss findings.
- Screenshot your data chart, annotate the date on the image, tap “sharrow” to share with your teacher via Classroom/Airdrop/email/other apps.
9-12 USING CLOCK

Workflow for how long it takes one to complete a task.

Instructions
- From Control Center, open Clock. Start the Stopwatch to see how long this activity takes you to finish.
- Open the Notes app and create a new document that includes…
- Table showing data on how many boys and girls in class.
- Checklist with at least 3 ways you can use Notes.
- Handwritten sketch note expressing something you learned new about the Notes app.
- Use Slide Over to open Clock, stop the Stopwatch, and note the elapsed time.
- Add the time on your note and take a screenshot of your note.
- Annotate date on the image, tap “sharrow” to share with your teacher via Classroom/Airdrop/email/other apps.
Want to learn more about using the Camera in education? Check out these resources:
Empoering Independence- Click for a Slideshow on how the Clock App transformed learning.
A classroom in Spain has been using the Clock App to set timers for themselves and peers. "The more that students use the Timer and Alarm Clock, the more familiar they become with numbers, telling time, and then managing their time. Students show increased motivation, resourcefulness in their assignments and longer periods of concentration. As a result, improved study skills have further contributed to more effective interactions that build stronger relationships with classmates."
The iPad offers many built in Accessibility tools that allow every student in your classroom to feel empowered and engaged. Here are a few ways you can reach all learners using these Accessibility Tools in your classroom:
Use Siri: Ask siri, "What time is it," and Siri will turn your iPad in to a talking clock. Siri is also able to set timers and alarms.