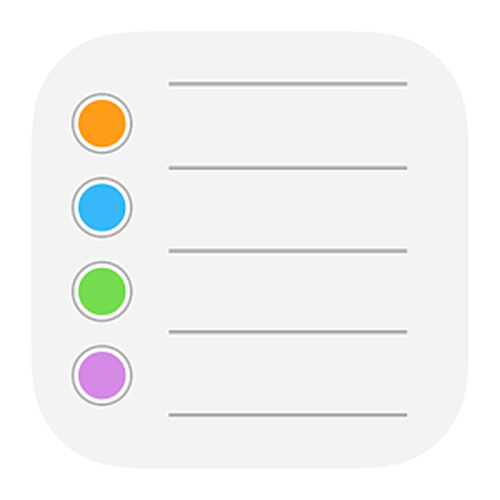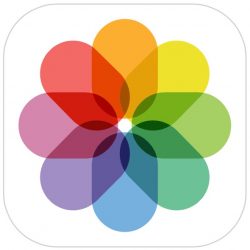Reminder List
With Reminders you can keep track of all the things you need to do.

Add a reminder. Tap a list, then tap a blank line.
Share a list using iCloud. Tap a list, then tap Edit. Tap Sharing, then tap Add person. Anyone you share with also needs to be an iCloud user. Those who accept the invitation can add, delete, and mark items as completed. Family members can also share a list. See Family Sharing.
Ask Siri. Say something like:
- “Remember to take an umbrella”
- “Add artichokes to my groceries list”
- “Read my work to-do list”
- “Remind me to call my mom at 5”
Delete a list. While viewing a list, tap Edit, then tap Delete List.
Set a default list for new reminders. Go to Settings > Reminders.
Delete a reminder. Swipe the reminder left, then tap Delete.
Change the order of lists or reminders. Tap Edit, then touch  and move the item.
and move the item.
Search for a reminder. In the search field, enter the name of the reminder you’re looking for.
Keep your reminders up to date on other devices. Go to Settings > [your name] > iCloud, then turn on Reminders. Some other types of accounts, such as Exchange, also support Reminders. You can change how reminders in the past are synced in Settings > Reminders.
Scheduled and Location Based Reminders
Scheduled Reminders
Scheduled reminders notify you when they’re due.

Ask Siri. Say something like: “Remind me to take my medicine at 6 a.m. tomorrow.”
Schedule a reminder. Swipe a reminder to the left, tap More, then turn on “Remind me on a day.” Tap Alarm to set the date and time. Tap Repeat to schedule the reminder for regularly occurring intervals.
Don’t bother me now. You can turn off Reminders notifications in Settings > Notifications. To silence notifications temporarily, turn on Do Not Disturb.
Location Based Reminders
On iPad Wi-Fi + Cellular models, Reminders can alert you when you arrive at or leave a location.

Be reminded when you arrive at or leave a location. Swipe a reminder to the left, tap More, then turn on “Remind me at a location.” Tap Location, then choose a location from the list or enter an address. After you define a location, you can drag to change the size of the geofence on the map, which sets the approximate distance at which you want reminded. You can’t save a location reminder in Outlook or Microsoft Exchange accounts.
Ask Siri. Say something like: “Remind me to stop at the grocery store when I leave here.”
Add common locations to your My Info card. When you set a location reminder, locations in the list include addresses from your My Info card in Contacts. Add your work, home, and other favorite addresses to your card for easy access in Reminders.
K-2 USING REMINDERS

Students will create a daily glimpse using notes and the camera.

Instructions
- Students create a new list in Reminders by tapping “Add List.”
- Title the new list with their name.
- Tap the “+” and create a new task.
- Set the reminder to repeat daily at the same time.
- At that time, students take a picture of what they are doing using the camera.
- In Notes, students add a journal entry about their day.
- Students add the photo to the journal entry.
3-5 USING REMINDERS

Create a workflow using the built-in app. The workflow should spark creativity and productivity.

Instructions
- Teacher sends a reading passage to the students.
- Students open that passage in iBooks
- Students open reminders and add a repeating daily task to remind themselves to read the passage given.
- Students will open iBooks to the passage
- When ready, students will slide down the control panel and record their screen and audio of them themselves reading the passage aloud.
6-8 Using Reminders

Create a workflow using the built-in app. The workflow should spark creativity and productivity.

Instructions
- Open Reminders app and “Add List”. Create a list for each subject or class you have.
- Slide the dock up and split screen with your Notes app and Reminders.
- Create reminders for all homework and or assignments for each subject/class. Create reminders for each one
- Slide up dock and split screen with Calendar app and Reminders.
- Add all test, quizzes, and assignments due dates to your calendar, create alerts for each one.
9-12 USING REMINDERS

Create a reminder for when you arrive or leave a location.

Instructions
- Teacher assigns homework to students.
- Students use Siri to create a Reminder that alerts them to complete the homework assignment at a certain location (i.e. “Remind me when I get home to do my homework.”)
- Student uses split screen with iBooks and Notes to complete the assignment
- When finished, students share their work to the teacher through Classroom/Airdrop/email.?

The iPad offers many built in Accessibility tools that allow every student in your classroom to feel empowered and engaged. Here are a few ways you can reach all learners using these Accessibility Tools in your classroom:
Use Siri. Ask Siri to remind you of a task at a certain time, or at a certain location. You could say something like, "Siri, remind me I have homework when I get home."