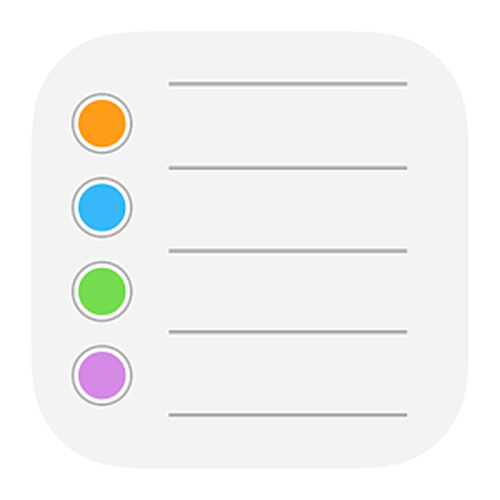Browse the Web
With Safari on iPad, you can browse the web, add webpages to your reading list to read later, and add page icons to the Home screen for quick access. If you sign in to iCloud with the same Apple ID on all your devices, you can see pages you have open on other devices, and keep your bookmarks, history, and reading list up to date on all your devices.

Look before you leap. To see the URL of a link before you go there, touch and hold the link.

Open a link in a new tab. Touch and hold the link, then tap Open in New Tab. Or, tap the link with two fingers. To automatically switch to the new tab whenever you open a link in a new tab, go to Settings > Safari, then turn off Open New Tabs In Background.
View two pages side-by-side. Turn iPad to landscape orientation. You can:
- Open a link in Split View: Touch and hold the link, then tap Open in Split View.
- Open a blank page in Split View: Touch and hold
 , then tap Open Split View.
, then tap Open Split View. - Move a tab to the other side of Split View: Drag the tab left or right from the tab bar.
- Merge or close all tabs: Touch and hold
 .
.
Browse open tabs. Tap  , or pinch closed with three fingers to view all your open tabs. If you have several open tabs, tabs for the same site are stacked.
, or pinch closed with three fingers to view all your open tabs. If you have several open tabs, tabs for the same site are stacked.
- Close a tab: Tap
 in the upper-left corner, or swipe left on the tab.
in the upper-left corner, or swipe left on the tab. - Return to viewing a single tab: Tap a tab, tap Done, or pinch open with three fingers.
View tabs that are open on your other devices. If you sign in to iCloud with the same Apple ID on all your devices, and you turn on Safari in Settings > [your name] > iCloud on iPad, you can view tabs that are open on your other devices. Tap  , then scroll to the list at the bottom. To close a tab, swipe left, then tap Close.
, then scroll to the list at the bottom. To close a tab, swipe left, then tap Close.
Reopen a recently closed tab. Touch and hold  , then choose from the list of recently closed tabs.
, then choose from the list of recently closed tabs.
Get back to the top. Double-tap the top edge of the screen to quickly return to the top of a long page.
See more of the page. Turn iPad to landscape orientation.
Refresh the page. Tap  next to the address in the search field.
next to the address in the search field.
See a tab’s history. Touch and hold  or
or  .
.
Share links. Tap "Sharrow".
View the desktop version of a site. To see the full desktop version of a site instead of the mobile version, tap "sharrow", then tap Request Desktop Site.
Show or hide the tab bar. Go to Settings > Safari, then turn Show Tab Bar on or off.
Block pop-ups. Go to Settings > Safari, then turn on Block Pop-ups.
Search the Web
Search the web. Enter a URL or search term in the search field at the top of the page, then tap a search suggestion, or tap Go on the keyboard to search for exactly what you typed. If you don’t want to see suggested search terms, go to Settings > Safari, then turn off Search Engine Suggestions (below Search).

Quickly search a site you’ve visited before. Enter the name of the site, followed by your search term. For example, enter “wiki einstein” to search Wikipedia for “einstein.” Go to Settings > Safari > Quick Website Search to turn this feature on or off.
See your favorites when you enter an address, search, or create a new tab. Go to Settings > Safari > Favorites, then select the folder with the favorites you want to see.
Search the page. To find a specific word or phrase on the current page, tap "sharrow", then tap Find on Page. Enter the word or phrase in the search field. Tap  to find other instances.
to find other instances.
Choose your search engine. Go to Settings > Safari > Search Engine.
Add Bookmarks and Favorites

Bookmark the current page. Touch and hold  , then tap Add Bookmark.
, then tap Add Bookmark.
View and organize your bookmarks. Tap  , then tap the Bookmarks tab. To create a new folder or delete, rename, or reorder bookmarks, tap Edit.
, then tap the Bookmarks tab. To create a new folder or delete, rename, or reorder bookmarks, tap Edit.
Add a webpage to your favorites. Open the page, tap "sharrow", then tap Add to Favorites.
Quickly see your favorite and frequently visited sites. Tap the search field to see your favorites. Scroll down to see frequently visited sites. (To avoid seeing a list of these sites, go to Settings > Safari, then turn off Frequently Visited Sites.)
Edit your favorites. Tap  , tap the Bookmarks tab, tap Favorites, then tap Edit to delete, rename, or rearrange your favorites.
, tap the Bookmarks tab, tap Favorites, then tap Edit to delete, rename, or rearrange your favorites.
See your Mac bookmarks on iPad. Go to Settings > [your name] > iCloud, then turn on Safari.
Add an icon for the current page to your Home screen. To quickly access the page from your Home screen, tap "sharrow", then tap Add to Home Screen. The icon appears only on the device where you add it.
Save a Reading List
Save interesting items in your reading list so you can revisit them later. You can even save the items in your reading list to iCloud and read them later when you’re not connected to the Internet.

Add the current page to your reading list. Tap "Sharrow", then tap Add to Reading List.
Add a linked page without opening it. Touch and hold the link, then tap Add to Reading List.
View your reading list. Tap  , then tap
, then tap 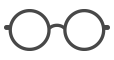 .
.
Delete an item from your reading list. In your reading list, swipe the item to the left.
Automatically save all reading list items to iCloud for offline reading. Go to Settings > Safari, then turn on Automatically Save Offline (below Reading List).
Fill in Forms
When you sign in to a website, sign up for a service, or make a purchase, you can fill in a web form using the onscreen keyboard, or have Safari fill it in for you using AutoFill.

Turn on AutoFill. Go to Settings > Safari > AutoFill.
Save and use passwords with AutoFill.
- Save your password: Enter your password. When you’re asked if you want to save the password for the site, tap Yes.
- Let Safari suggest a password for a new account: Tap the password field, tap Suggest Password, then tap Use Suggested Password.

- Use a saved password: Safari automatically fills in your user name and password if you’ve previously saved them for a site. If you use multiple identities with a site and an incorrect identity is filled in, tap Passwords above the keyboard, then select the identity you prefer.
View your saved passwords. Go to Settings > Accounts & Passwords > App & Website Passwords, then use Touch ID or enter your passcode.
Fill in a form. Tap a field to bring up the keyboard. Tap  or
or  above the keyboard to move from field to field.
above the keyboard to move from field to field.
Fill it in automatically. When you fill in contact information on a website that supports AutoFill, tap AutoFill Contact above the keyboard. Tap Customize to edit and store your information for next time. Or, tap Other Contact to fill in someone else’s information.
Add a credit card for purchases. Go to Settings > Safari > AutoFill > Saved Credit Cards > Add Credit Card. To enter the information without typing, tap Use Camera, then position iPad so that your card appears in the frame. Also, when you make an online purchase, you can allow Safari to save the credit card information. See iCloud Keychain.
Use your credit card information. When you fill in credit card information, tap AutoFill Credit Card above the keyboard. Enter your card’s security code, which isn’t stored. For greater security of your credit card information, use a passcode for iPad.
Submit a form. Tap Go, Search, or the link on the webpage.
Use Reader for Distraction Free Reading
Use Safari Reader to view a page without ads, navigation, or other distracting items.

Focus on content. Tap  at the left end of the address field. If you don’t see the icon, Reader isn’t available for the page you’re looking at.
at the left end of the address field. If you don’t see the icon, Reader isn’t available for the page you’re looking at.
Share just the good stuff. To share just the article text and a link to it, tap "sharrow" while viewing the page in Reader.
Return to the full page. Tap  in the address field again.
in the address field again.
Use Reader automatically. On a supported website, touch and hold  , then choose to use Reader automatically on the current website or on all websites.
, then choose to use Reader automatically on the current website or on all websites.
Privacy and Security
Adjust Safari settings to keep your browsing activities private and protect yourself from malicious websites.
Control privacy and security settings for Safari. Go to Settings > Safari. Below Privacy & Security, you can turn any of the following on or off:
- Prevent Cross-Site Tracking: Safari limits third-party cookies and data by default. Turn it off to allow cross-site tracking.
- Block All Cookies: To remove cookies already on iPad, go to Settings > Safari > Clear History and Website Data.
- Ask Websites Not to Track Me: But beware—a website can choose not to honor the request.
- Fraudulent Websites Warning: Safari displays a warning if you’re visiting a suspected phishing website.
Note: A warning appears in the Safari search field if you visit an insecure website.
Erase your browsing history and data from iPad. Go to Settings > Safari > Clear History and Website Data.
Visit sites without making history. Tap  , then tap Private. While Private Browsing Mode is on, the Safari background is black instead of white, and sites you visit don’t appear in History on iPad or in the list of tabs on your other devices. To hide the sites and exit Private Browsing Mode, tap
, then tap Private. While Private Browsing Mode is on, the Safari background is black instead of white, and sites you visit don’t appear in History on iPad or in the list of tabs on your other devices. To hide the sites and exit Private Browsing Mode, tap  , then tap Private again. The sites reappear the next time you use Private Browsing Mode.
, then tap Private again. The sites reappear the next time you use Private Browsing Mode.
K-2 USING SAFARI

Students will use Safari to search for images of their favorite animals. Then use the Notes app to express why.

Instructions
- Open Safari and search for your first favorite animal image.
- Slide the dock up and split the screen with Safari and Notes app.
- Create a new Note in Notes. In the note create a 2x3 table by tapping the screen to have your keyboard appear. On the keyboard is an option to add a table.
- Tap and hold your finger on your image in Safari, drag the image to box one in the table. In the box next to your image write why it is your first favorite animal. Repeat for row 2 and row 3 adding your second and third favorite animals and why you like them.
- When finished, students share their work to the teacher through Classroom/Airdrop/email.
3-5 Using Safari

Use Safari to gather images to annotate and demonstrate one's learning.

Instructions
- Open safari and find a picture that represent a learning target for your grade. (Ex. Mackinaw Bridge)
- Share to your class via airdrop/classroom/mail.
- Have students add the image to their notes.
- Students markup different parts of the picture based on the learning target. (Ex. Suspension structure of the bridge)
- Students share their image showing their understanding back to the teacher.
6-8 USING SAFARI

Create a workflow using the built-in app. The workflow should spark creativity and productivity.

Instructions
- Students research topics that have opposing views. Example Democrat vs Republican. If available tap “Reader View”.
- Share each article to iBooks as Save PDF to Books
- iBooks use the markup tool highlight and annotate key points from each article.
- Slide up the dock and split the screen so iBooks and Notes app are open.
- Notes create a new folder and a new note in that folder. Example Opposing Views Articles
- iBooks select the Library view, tap edit. Tap the share arrow and send your articles to “Add to Notes”, choose your note.
9-12 USING SAFARI

Create a workflow using the built-in app. The workflow should spark creativity and productivity.

Instructions
- Students research topics that have opposing views. Example Democrat vs Republican. If available tap “Reader View”.
- Share each article to iBooks as Save PDF to Books
- iBooks use the markup tool highlight and annotate key points from each article.
- Slide up the dock and split the screen so iBooks and Notes app are open.
- Notes create a new folder and a new note in that folder. Example Opposing Views Articles
- iBooks select the Library view, tap edit. Tap the share arrow and send your articles to “Add to Notes”, choose your note.

The iPad offers many built in Accessibility tools that allow every student in your classroom to feel empowered and engaged. Here are a few ways you can reach all learners using these Accessibility Tools in your classroom:
Reader; For some students, navigating the web can be a sensory overload. Safari Reader reduces the visual clutter on a web page by removing distractions. It strips away ads, buttons, and navigation bars, allowing students to focus on just the content they want. And Safari Reader works with Speak Selection and VoiceOver, so students with print disabilities can get auditory feedback.