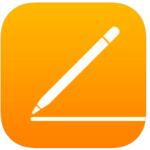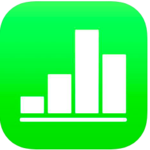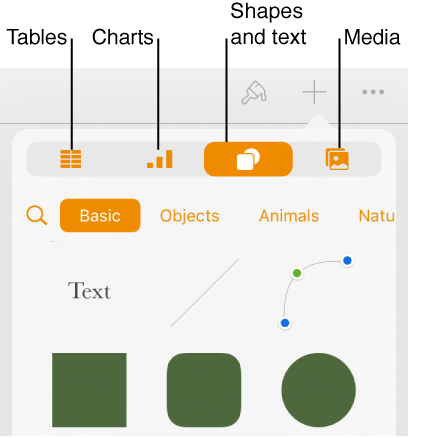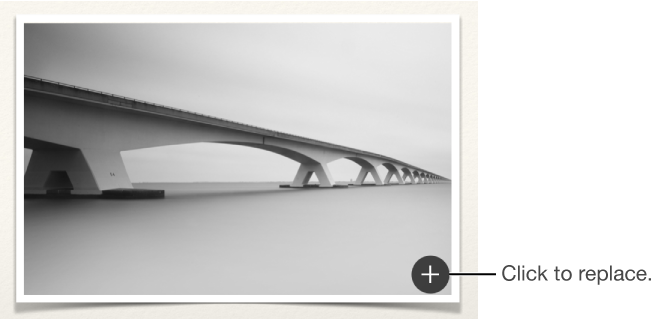Overview
You can use Pages to create any kind of document you want, from a simple word-processing document that’s mainly text, to a page layout document with graphics, interesting font treatments, and more.
To create any document, you always start with a template, then modify it however you like. The templates are designed for specific purposes—like essays, newsletters, and books—to give you a great starting point for your work.
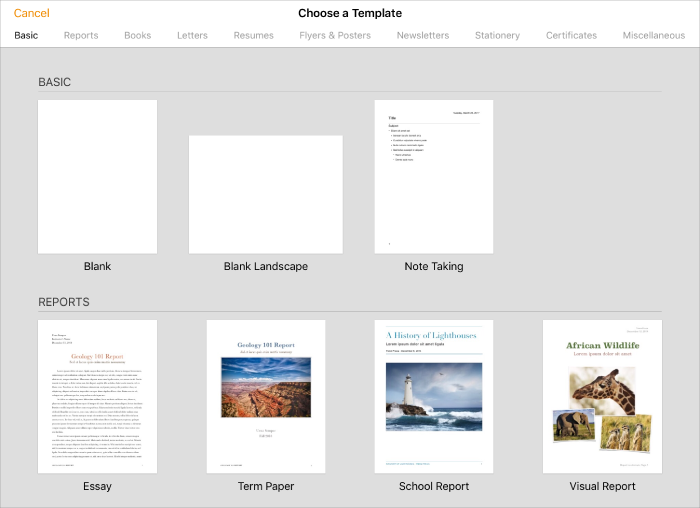
After you open a template, you can add your own text, replace placeholder graphics or delete them, and add new objects (tables, charts, text boxes, shapes, lines, and media).
To modify text and objects in your document, select the text or object, tap , then use the controls to change the font, color, or size of text; add a drop shadow to an image; and more. To add objects, tap , then tap a button for the type of object you want to add.
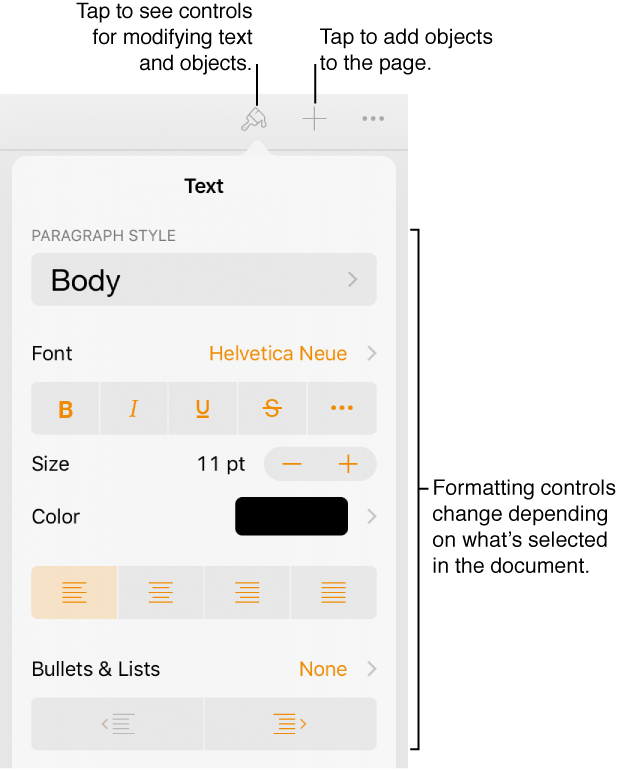
When you select an object (an image, shape, chart, table, or cell), then tap the paintbrush, you see formatting controls for the type of object you selected.
You can quickly change the look of the selected text or object by applying a new style to it. Tap one of the alternative styles to change the object’s look, or use the style options to customize the object’s appearance however you like.
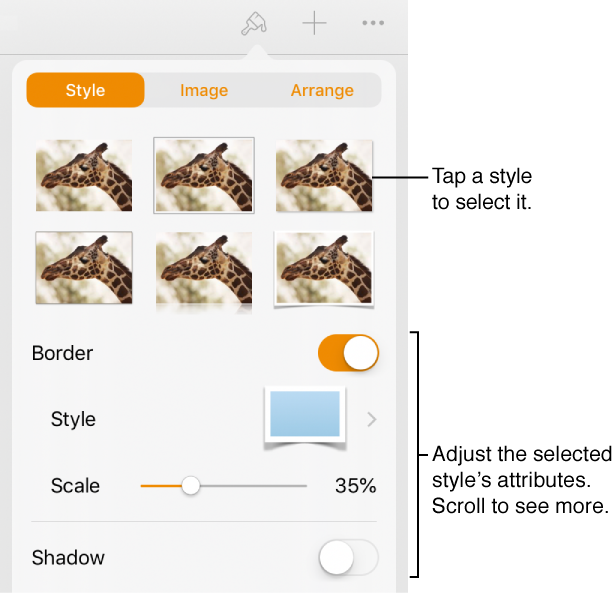
Touchscreen Editing
Gestures are crucial to using Pages on your iOS device. These are the gestures you need to know:
Tap
Using one finger, quickly and firmly touch the screen, then lift your finger. Use this gesture to select an object or activate a button.
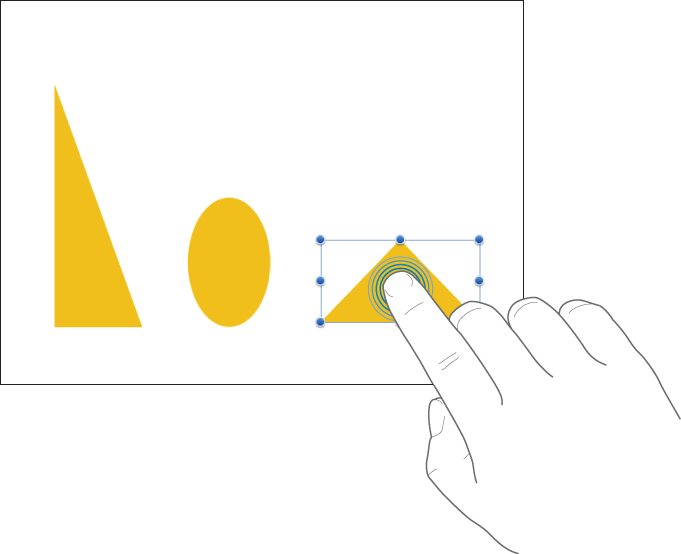
Scroll, swipe, flick
Slide one finger up and down or side to side—for example, to see items outside the edges of the screen or to see more options in a list. Scroll quickly by swiping or flicking one finger rapidly across the screen.
Swipe or flick up and down to scroll the pages of your document.
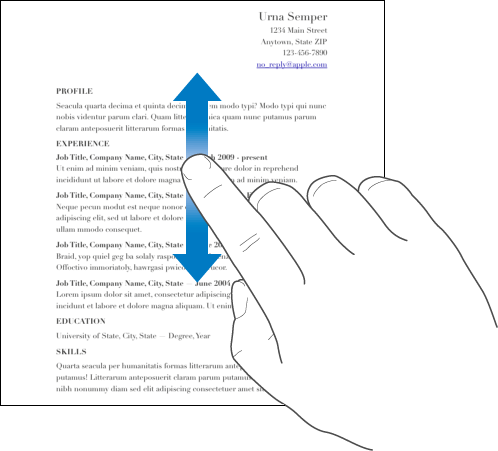
Drag
You can drag to move an object, or to resize an object or a selection range.
To move an object, touch and hold the object, then drag it to where you want it. To resize an object, tap it, touch and hold one of the selection handles, then drag to resize.
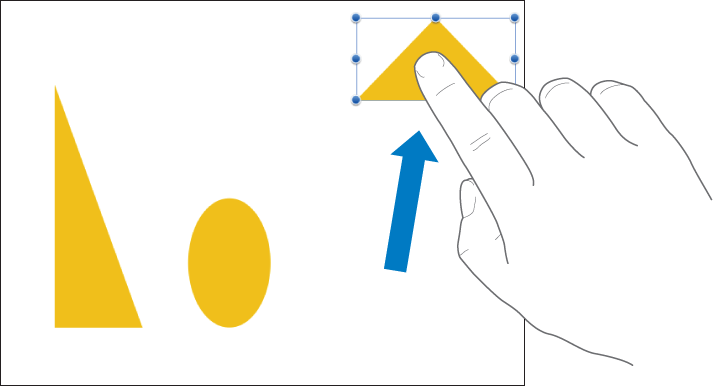
Select multiple objects
Select as many objects as you want by touching and holding one object on the screen, then tapping the other objects with another finger. Use both hands if it’s easier.
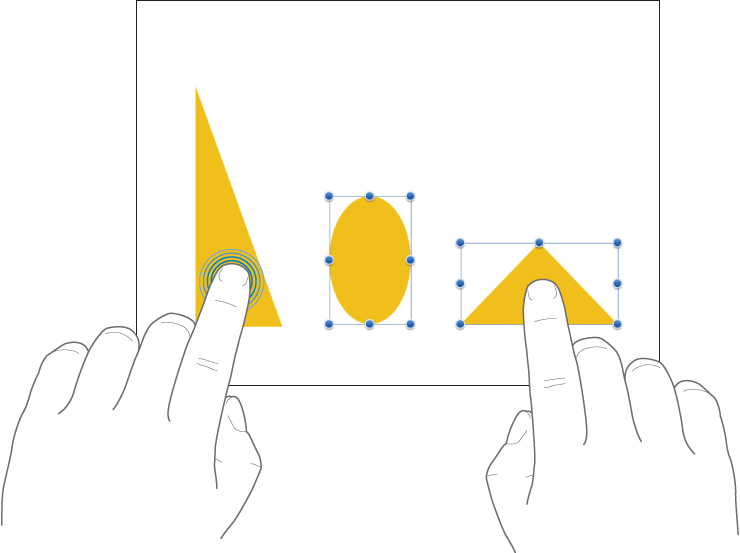
Pinch open to zoom in
Place two fingers on the screen and spread them apart. This action allows you to see a close-up of items on the screen. Pinch open quickly to immediately increase the page size to 200 percent. If you want an in-between size, pinch open more slowly. An indicator displays the current page magnification as you pinch.
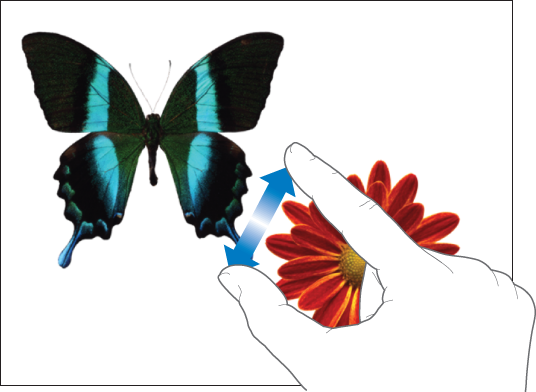
Pinch closed to zoom out
Place two fingers on the screen and bring them together. This action allows you to see more items on the screen. Pinch closed quickly to immediately reduce the page. An indicator displays the current page magnification as you pinch.
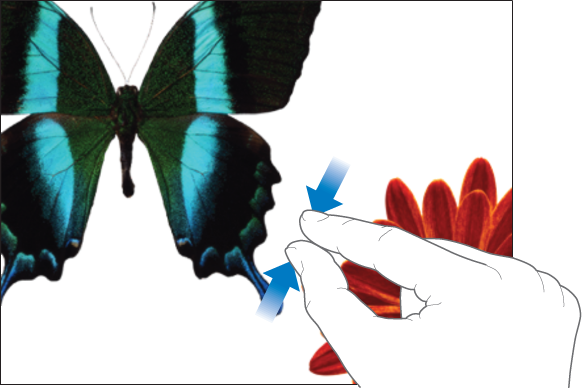
Creating a Document
To create a document, you first choose a template to use as a starting point. Templates are designed for some of the more common types of documents (such as letters, reports, and flyers), and they use coordinated fonts, text styles, and colors for a unified look. Most templates also have placeholder elements like headings and images that you can replace with your own content.
- In the document manager, tap "+" at the top of the screen to open the template chooser (shown below):
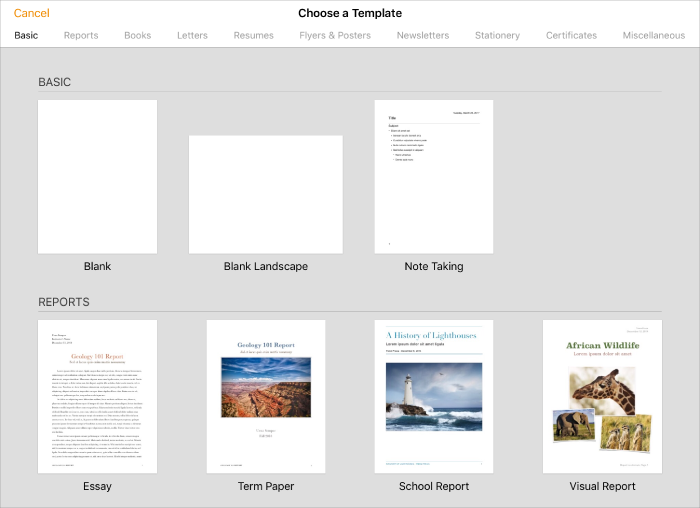
-
Tap a template category (swipe left on the categories to see them all) then tap one to open it.
Pages templates are designed either for word-processing or for page layout. To see what type of document the template you opened is designed for, select some text, then tap the paragraph symbol in the shortcut bar above the keyboard. If Page Break is among the options, it’s a word-processing document.
-
Do any of the following:
-
Add or edit text in a word-processing template: Just begin typing. The blinking insertion point indicates where your text starts. To edit text, select the text, then type. To format the selected text, tap the paintbrush to open the text controls.
-
Replace placeholder text: Tap the placeholder text, then type your own.
-
Note: Some templates include placeholder text written in lorem ipsum (scrambled Latin text, for example, “lorem ipsum dolor”), but the text you type to replace it appears in the language you use.
-
-
Add new text boxes, images, shapes, or other objects: Tap "+," then tap one of the object buttons. Text boxes are categorized as a shape in the Basics category.
-
-
Replace placeholder images: Tap "+" in the lower-right corner of a placeholder image to choose an image of your own.
-
-
Add a page: In a word-processing document, a new page is automatically added as your typing reaches the end of a page.
-
Undo or redo recent changes: To undo your recent changes, tap the arrow at the top of the screen. If you change your mind, touch and hold the arrow, then tap Redo.
-
- When you’re finished, tap Documents or to close the document and return to the document manager (your document is saved automatically as you work).
Creating a Book
Pages comes with a variety of book templates to help you create interactive books in EPUB format. Books in EPUB format can be opened in Apple Books and other ebook readers.
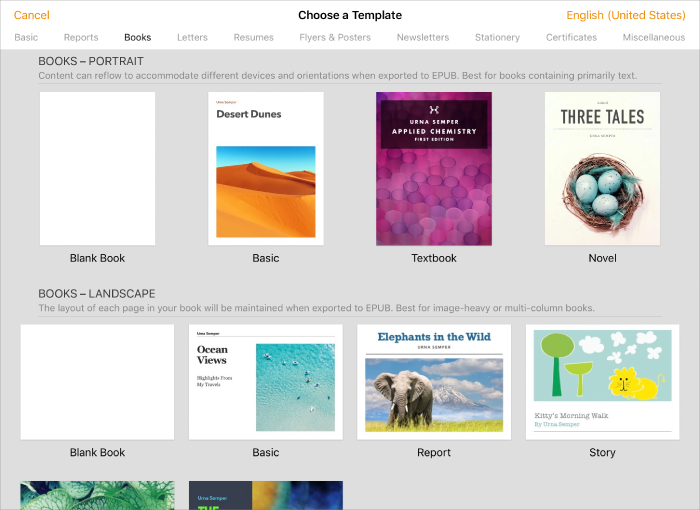
Choose the right book template for your content
To create a book, you first choose a template to use as a starting point. Book templates come in two orientations—portrait and landscape—which are designed for different types of content.
Portrait orientation: These templates are best for books with mostly text—for example, novels, reports, and journals. They allow text to adjust to different sizes of devices and reflow when a reader changes the font size on their device. Because these templates are word-processing documents, you can group pages into sections, like chapters.
Landscape orientation: These templates are page layout documents, so they’re best for books that use lots of images or that have content formatted in columns. The layout of each page is maintained no matter what device the reader uses—text doesn’t flow freely from one page to the next unless you add linked text boxes. Landscape templates come with one or more master pages that you use as a starting point for your own pages. You can edit existing master pages and create your own.
Add your content
Templates come with placeholder text and images that you replace with your own content. Placeholders give you an idea of what a book created with this template might look like when you use its text and object styles. You can modify the template however you like and add features like an interactive image gallery to view a collection of photos on the same page.
You can change book margins, customize how headers and footers are formatted, and use different headers and footers for left- and right-facing pages.
View your book or share it with others
When you’re ready to share your book, you export it in EPUB format. In the export dialog, you can add the book title and author name, choose a cover, and more. You can send the book to someone else or view it in Apple Books.
For more information on Pages, such as annotating documents and collaborating, please see the Apple Support Guide below:
K-2 USING PAGES

Students will use Pages to practice writing letters and demonstrate their understanding of the letter sound.

Instructions
- Teacher creates a template document by adding lines then adding letters. Reduce the opacity to 50% or less. Extra… Record instructions or the letter sound to the template
- Split screen Pages with Classroom, drag and drop the writing template document to the students or specific group/center.
- Students complete the document by writing on the page using the drawing feature.
- Students then use the recording feature to record them selves saying the letter sound and or a word that starts with that letter.
- When complete have the students share the final project to the teacher through Classroom/Airdrop/email.
3-5 USING PAGES

Students use pages to publish an ebook of their work.

Instructions
- Students start by taking photos and videos of their work throughout the year and saving to a photo album.
- At the end of the year (or throughout the year), students add their images and videos to a pages e-book template by splitting the screen and dragging and dropping to pages.
- Students can markup their work and use the voice record feature to tell about their learning.
- Students use the “sharrow” to export their work as an ePub and open in Books.

The iPad offers many built in Accessibility tools that allow every student in your classroom to feel empowered and engaged. Here are a few ways you can reach all learners using these Accessibility Tools in your classroom:
When creating media rich documents in Pages, make sure they are accessible for all students.
Some helpful tips for including accessible features are:
- Use easily readable fonts (Arial or Tahoma) and nothing smaller than 10 point.
- Minimize use of color that functions to provide information in charts, use textures (plaid, lines, dots, varied thicknesses.)
- Make sure to include alt text for images and charts that clearly describe information needed.
- Provide meaningful text for hyperlinks rather than ‘click here’. For more complete guidelines for making accessible digital products go to the Section 508 website.
Ways Students Can Use Pages
Students should be taught to include accessible features when they are creating documents in Pages too.
- All students can use Siri/Dictation to add text to Pages documents.
- Students with an external keyboard can use keyboard shortcuts to quickly accomplish a lot of tasks when creating a document in Pages. Keyboard shortcuts for Pages app can be found here.
- All students can use speak selection, speak page or voice over to access document created with Pages.