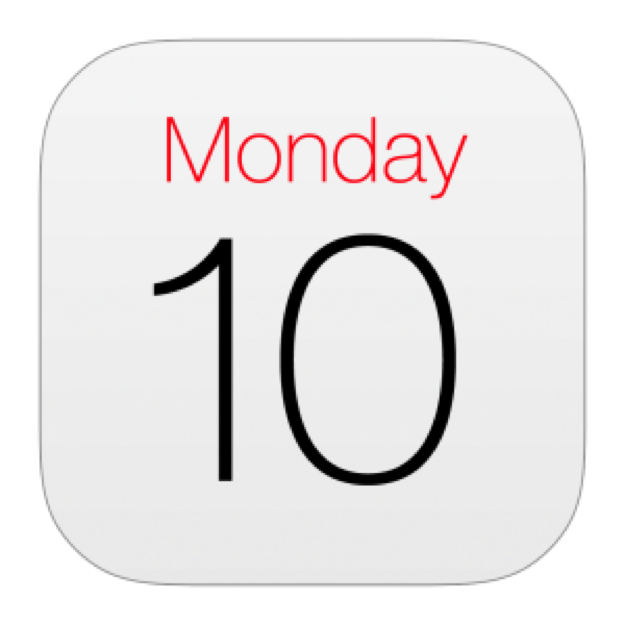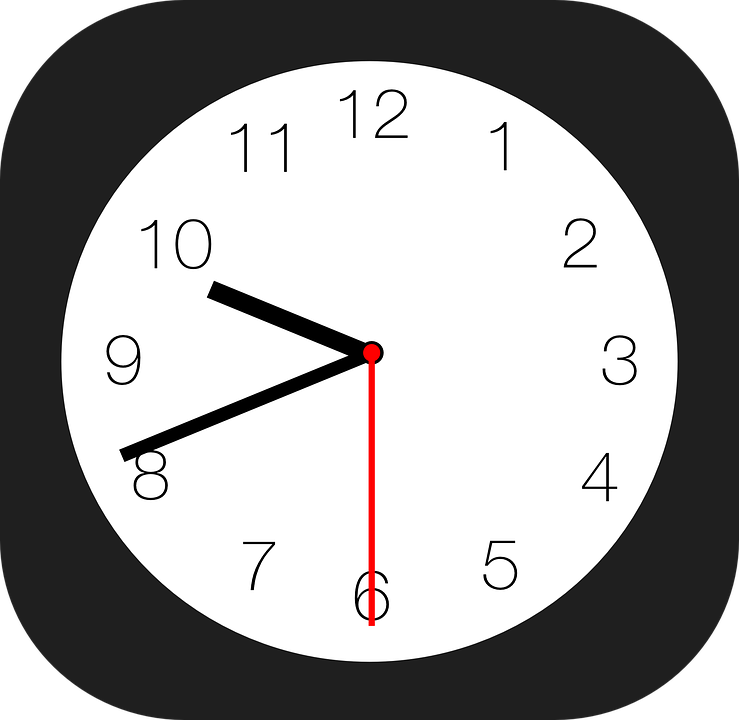Take Photos
On iPad, you can take photos and videos with the rear camera and the FaceTime HD Camera on the front.

- Choose a photo mode. Camera has several photo modes so you can shoot standard and square-format photos, and panoramas. To choose a mode, tap Photo, Square, or Pano, or drag the labels up or down.
- Take a photo. To open Camera, swipe left from the Lock screen, or tap Camera. Choose Photo, Square, or Pano, then tap the Shutter button, or press either volume button.
If you started from the Lock screen, return to it by pressing the Home button.
Ask Siri. Say something like:
“Open Camera”
“Take a photo”
- Keep it straight. To display a grid that can help you align shots, go to Settings > Camera, then turn on Grid.
- Zoom in or out. (rear camera) Pinch the screen open to zoom in, and pinch closed to zoom out.
- Take a Live Photo. (on supported models) A Live Photo captures what happens just before and after you take your photo, along with the audio. Choose Photo, tap to turn on Live Photos (yellow is on), then tap the Shutter button. Live photos are marked with “Live” in the corner. You can edit Live Photos and add filters to them in the Photos app.
- Take Burst shots. (on supported models) With the camera in Photo or Square mode, touch and hold the Shutter button to take rapid-fire photos in bursts. Lift your finger to stop. The counter shows how many shots you’ve taken. To see the suggested shots and select the photos you want to keep, tap the burst thumbnail, then tap Select. The gray dots below the thumbnails mark the suggested photos. To copy a photo from the burst as a separate photo in Photos, tap the circle in the lower-right corner of the photo. To delete the burst of photos, tap the bursts thumbnail, then tap . To choose which burst photos to upload to your Photo Stream, go to Settings > Photos.
- Take a selfie with Retina Flash. (on supported models) Use the Retina HD display as a flash for your selfies. Turn on the flash, switch to the FaceTime HD camera, then tap the Shutter button (the display flashes on exposure).
- Take a panorama photo. (rear camera) Choose Pano, tap the Shutter button, then pan slowly in the direction of the arrow. To finish the pan, tap the button again. To pan in the other direction, first tap the arrow. To pan vertically, rotate iPad to landscape orientation. You can reverse the direction of a vertical pan, too.

- Use the capture timer. Use the capture timer to give yourself time to be in the shot. First set up iPad where you want, then frame your shot. Tap , tap 3s or 10s, then tap the Shutter button.
- Preserve camera settings. You can preserve the last camera mode setting you used so it’s not reset when you next open Camera. Go to Settings > Camera > Preserve Settings, then turn on Camera Mode. You can also preserve Live Photos settings on supported models.
- Read a QR code. Camera automatically detects a QR code when it’s in the picture frame. Tap the notification that appears to go to the relevant website or app.
- Take a screenshot. To capture what’s displayed on your screen, simultaneously press and then release the Home button and the Sleep/Wake button. Tap the screenshot, tap Done, then choose Save to Photos or Delete Screenshot. If you save the screenshot, you can view it in the Screenshots album or in the All Photos album if you’re using iCloud Photo Library.
- Adjust shutter-sound volume. Adjust the volume of the shutter sound using the Ringer and Alerts settings in Settings > Sounds. Or mute the sound using the volume down button or the Ring/Silent switch, if your iPad has one. (In some countries muting is disabled.)
Adjust for the Perfect Shot
- About auto exposure and face detection. When you’re taking a picture, a rectangle may briefly appear to indicate where the automatic exposure is set. When you photograph people, face detection balances the exposure across many faces. A rectangle appears for each face detected.
- Lock the focus and exposure. Exposure is automatic, but you can set the exposure manually for the next shot by tapping an object or area on the screen. To lock the exposure and focus, touch and hold until the rectangle pulses. The screen indicates when exposure and focus are locked. Take as many photos as you want. When you tap the screen again, exposure and focus unlock, and the automatic settings and face detection turn back on.
Note: Tapping the screen sets the focus and the exposure, and face detection is temporarily turned off.
- Adjust the exposure. Tap to see next to the exposure rectangle, then slide up or down to adjust the exposure.
- Turn the flash on or off. Tap . The flash on the back of your device also provides extra light when you need it. To use the flash as a flashlight, open Control Center, then tap the Flashlight button.
- Make it better. You can edit photos and trim videos, right on iPad. See Edit photos and trim videos.
Shoot Video
With Camera you can shoot video, including slow-motion and time-lapse videos.
- Record a video. Choose Video, then tap the Record button or press either volume button to start and stop recording.
- Change the frame rate and video resolution settings. Go to Settings > Camera > Record Video. By default, video records at 30 fps (frames per second). Depending on your model, you can choose other frame rates and video resolution settings. The faster the frame rate and the higher the resolution, the larger the resulting video file.
- Snap a still while recording. Tap the white Shutter button.
- Take it slow. (rear camera) Choose Slo-mo to capture slow-motion video (on supported models). When you edit the video you can set just a portion of it to play back in slow motion, and the rest plays back at regular speed. To change the Slo-mo settings, go to Settings > Camera > Record Slo-mo.
- Set the slow-motion section of a video. Tap the video thumbnail, then tap Edit. Slide the vertical bars beneath the frame viewer to define the section you want to play back in slow motion. Tap Done.

- Zoom in or out when shooting video. (rear camera) Pinch the image on the screen open to zoom in, and pinch closed to zoom out.
- Capture an experience with time-lapse. Choose Time-Lapse, set up iPad where you want, then tap the Record button to start capturing a sunset, traffic flowing, or other experiences over a period of time. Tap the Record button again to stop. The time-lapse photos are compiled into a short video. With iOS 9 and later, time-lapse videos have video stabilization, which minimizes the effect of camera movement during capture.
HDR (High Dynamic Range)
HDR (High Dynamic Range) helps you get great shots in high-contrast situations. iPad takes three photos in rapid succession at different exposures—then blends them together. The resulting photo has better detail in the bright and midtone areas.
- Use HDR. (On supported models) Tap HDR. For best results, keep iPad steady and avoid subject motion.
On some models, you can choose HDR Auto so iPad uses HDR when it’s most effective.
- Keep only the HDR version. Go to Settings > Camera, then turn off Keep Normal Photo (by default, both the normal and HDR versions of the photo appear in Photos). In your albums, HDR versions of photos are marked with “HDR” in the corner.
Note: By default, both the normal and HDR versions of the photo appear in Photos.
View, Share, and Print
Photos and videos you take on iPad are saved in Photos. With iCloud Photo Library turned on, all new photos and videos are automatically uploaded and available in Photos on all your devices with iOS 8.1 or later that are set up with iCloud Photo Library. When iCloud Photo Library is turned off, you can still collect up to 1000 of your most recent photos in the My Photo Stream album from your devices set up with iCloud.
Note: If Location Services is turned on, photos and videos are tagged with location data that can be used by apps and photo-sharing websites. See Location Services.
- View your photos. In Camera, tap the thumbnail image that appears below the Shutter button, then swipe left or right to see the photos you’ve taken recently. Tap All Photos to see everything in the Photos app.
Tap the screen to show or hide the controls.
- View sharing and printing options. While viewing an image, tap . See Share from apps.
- Upload photos and videos. Use iCloud Photo Library to upload photos and videos from your iPad to iCloud. You can access them on your devices with iOS 8.1 or later where you’re signed in to iCloud using the same Apple ID. You can also upload and download your photos and videos from the Photos app on iCloud.com.
- Sync photos and videos to iPad from your Mac. Use the Photos settings pane in iTunes. See Sync iPad.
K-2 USING CAMERA

Workflow for finding objects and demonstrating ones knowledge of the world around them.

Instructions
- Students open the Camera app and take pictures. ( i.e basic shapes around the classroom, school, or outside)
- Students open the Photos app, tap “Edit”, tap the 3 small dots, and tap “Markup”
- Students will annotate on the image outlining, tracing, or spotlighting their learning. (i.e. Students trace the circles, squares, rectangles, triangle and so on)
- Students share their picture to their teacher via Apple Classroom/Airdrop/email/other apps.
- Teacher uses airplay or other form of classroom display to show student images and discuss how their image demonstrates their learning.
3-5 Using Camera

Workflow for creating a design and discussing it as a class.

Instructions
- Students take a picture of the playground and are given a problem to solve. (i.e. How can we keep the slides from getting hot in the sunshine?).
- Students use the markup feature to draw on their pictures, designing a mechanism to solve the problem (i.e. an awning that shades the slides).
- Students share their picture to their teacher via Apple Classroom/Airdrop/email.
- Teacher uses airplay or other form of classroom display to show student designs and discuss how their designs solve the given problem.
Take it further: Have students build their design as a prototype to solve the problem.
6-8 USING CAMERA

Workflow for recording that amazing dance piece or that science experiment you need to see again.

Instructions
- Students will open the Camera and slide downward on the screen to select SLO-MO.
- Record the event or activity, and tap the thumbnail near the record button. (i.e. Recording the volcano reaction)
- Tap Edit, tap the 3 dots, select iMovie ( you will not leave the photos app, you may need to tap the 3 dots again and slide iMovie on as an editing app)
- Crop, add a Filter, Titles, and pick one of the Theme Music options. Tap “Done” and it will save to the Camera roll
- Students share their video to their teacher via Classroom/Airdrop/email/other app.
- Teacher uses airplay or other form of classroom display to show student videos and discuss their learning.
9-12 USING CAMERA

Workflow for creating a tour using using images and TIME-LAPSE clips

Instructions
- Students will use the camera and take pictures of key points. (i.e. Freshmen orientation, pictures of the library, lunch room, office and more)
- Annotate the images with text and drawings.
- Students will change their camera from images to video and select TIME-LAPSE then walk to the key locations. (i.e. walk from the front door to the office, then to the lunch room then to the library.)
- Open Clips app and tap Library, select the images and TIME-LAPSE clips. Arrange, edit add effects as needed.
- When finished, tap the “sharrow” and save Video
- Students share their video to their teacher via Apple Classroom/Airdrop/email/other apps.

“One Best Thing is a collection of books created by Apple Distinguished Educators (ADEs) that demonstrate the use of Apple technologies to transform teaching and learning. Each One Best Thing book shares a unit, a lesson, or a best practice and is designed to help another educator implement a successful practice. It’s a professional learning idea championed by an educator—in word and action—that others can look to for ideas and tips on how to replicate.”
Six-Word Story, Six Unique Shots: Enhancing Writing Through Multimedia- iBook
Explore an activity that brings the writing process to life with digital storytelling. A simple six-word story, created as a video with six unique camera shots, allows students the ability to tell a powerful visual story. This One Best Thing guides educators through a unique project that addresses the fundamentals of film making as well as the digital storytelling process.
Visual Mathematics: Expression of Learning Through Graphical Representation
This middle school math project shows how students use the Camera app, Numbers App, and Explain Everything to address Common Core Standards and teach "above the line" in the SAMR model. How-to screenshots, rubrics, and student samples all included. Students investigate and chart how many licks it takes to get to the center of a Tootsie Pop in this data analysis project transformed with iPad.
Want to learn more about using the Camera in education? Check out these resources:
Using the iPad camera with young students
Author Kristi Meeuwse writes about getting started with iPads in the classroom and how teaching the camera app first can be benificial for learning.
8 iPad camera integration ideas for 1:1 classrooms
A blogpost written by Susan Oxnevad discussing 8 ways to inegrate the iPad Camera at each level of the SAMR model.
Students read the book The Secret Garden. Students head outside to take photographs using iPad’s built-in camera. They focus on the potential for life in the soil and how that contrasts with the bleak gardens after winter. Exploring how their own local gardens are coming to life connects the students directly to the book’s themes and characters. In their final project, students demonstrate their comprehension of the intricate relationship between setting, mood, and the novel’s themes.
iTunes U Course: One Best Photo
This course is designed to lead you through a photography project at any forest area in your locality. Students will learn photo skills like black & white, panorama, and more.

The iPad offers many built in Accessibility tools that allow every student in your classroom to feel empowered and engaged. Here are a few ways you can reach all learners using these Accessibilty Tools in your classroom:
Using VoiceOver or Siri with the camera app can allow students to be more independent when taking pictures.
- Students with visual challenges can use VoiceOver to hear where the buttons and controls of the camera are as they drag their finger across the screen.
- VoiceOver will also describe some of what is in the frame of the camera. For example, VoiceOver will say how many faces are in the frame and where they are in the frame.
- Students can tell Siri to open the camera app and to take a picture. This helps students with physical challenges who may find it difficult to select an app and it also lessens the cognitive demand of finding the camera app and using the correct button to take a picture.