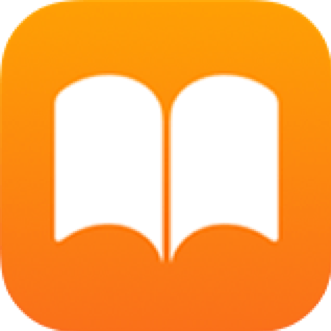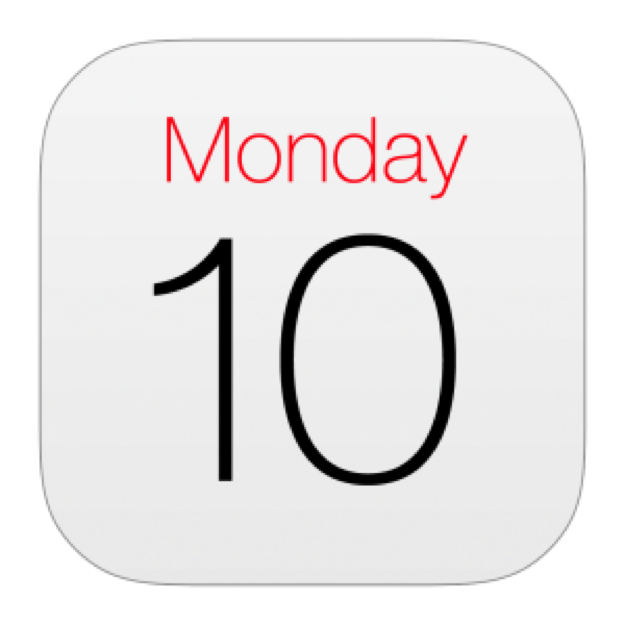Books will be used for the "Learn" sections of iPads In Action. You should start every section by learning the basic usage of the tool,
Here are the basics for reading a book in Books:
- Open a book. Tap My Books at the bottom of the screen, then tap the book you want to read. If you don’t see it in on the bookshelf, swipe left or right to see other collections.
- Show the controls. Tap near the center of a page. Not all books have the same controls, but some of the things you can do include searching, viewing the table of contents, and bookmarking the page.

- Close a book. Pinch the page, or tap .
- Enlarge an image. Tap, or with some books double-tap, the image.
- Read by columns. In books that support it, double-tap a column of text to zoom in, then swipe up or to the left to move to the next column.
- Go to a specific page. Use the slider at the edge of the screen or the page navigation controls at the bottom. Or tap , enter a page number, then tap the page number in the search results.
- Get a definition. Touch and hold a word, then tap Look Up. (Definitions aren’t available for all languages.)
- Interact with multimedia. If a book has interactive elements, such as movies, presentations, or 3D objects, you can interact with them by tapping, swiping, or pinching. To view an element full screen, pinch open with two fingers; pinch closed to go back to the page.
- Bookmark a page of interest. Tap to add a bookmark; tap again to remove it. To see all your bookmarks, tap , then tap Bookmarks.
Note: You don’t need to add a bookmark to mark your place when you close a book—your place is saved automatically.
- See your bookmarks on all your devices. Go to Settings > Books, then turn on Sync Bookmarks and Notes.
- Remember the good parts. You can drag and drop a text selection into another app like Notes or Reminders. If the book is from the Books Store, a link to the book is included automatically.
- With some books you can add notes and highlights. To add a highlight, touch and hold a word, then move your finger to draw the highlight. To add a note, double-tap a word to select it, move the grab points to adjust the selection, then tap Note or Highlight.
To review your notes, tap for books that support study notes or tap , then tap Notes.
- Share the good parts. Select text, then tap Share. Or drag and drop a text selection or a note to add it to a message in Messages or Mail. If the book is from the Books Store, a link to the book is included automatically. (Sharing may not be available in all regions.)
- Share a link to a book. Tap near the center of a page to display the controls, tap , then tap .
- Change the way a book looks. With some books you can tap to change the font, the font size, and the color of the page. You can change justification and hyphenation in Settings > Books. These settings apply to all books that support them.

- Change the brightness. Tap . If you don’t see , tap first.
- Dim the screen when it’s dark. Turn on Auto-Night Theme to automatically change the bookshelf, page color, and brightness when using Books in low-light conditions. (Not all books support Auto-Night Theme.)
K-2 Using Books

Send work to your students and allow them to markup.

Instructions
- Open the Notes app and create a new note
- In the new note, tap the “+” to scan the writing paper. A yellow box may appear, that is your iPad recognizing a document. If no yellow box, tap the white button to take the picture. Crop as needed and save.
- Tap the scanned document bringing up all editing features. Tap the Share arrow and Airdrop to your students. (Works great with Apple Classroom)
- Student select Books from the available apps that are installed on the device.
- Student select the Markup tool inside of Books to annotate on the writing paper.
3-5 USING BOOKS

Create an interactive journal using Keynote.

Instructions
- Teacher or students create a Keynote presentation. (Ex; Journals, game boards, vocabulary words, state history, unit topics)
- Export in PDF format
- Share a “Copy to Books” on teacher device (Classroom setup - share directly with your students)
- In Library tap “Edit” share with your students
- Students open in Books to annotate, edit, and turn in
6-8 USING BOOKS

Create a graphic organizer template for students to use.

Instructions
- Open pages and create a graphic organizer or storyboard template.
- Export as a PDF from Pages by tapping 3 dots
- Share a “Copy to Books” on teacher device (Classroom setup - share directly with your students)
- In Library tap “Edit” share with your students
- Students open in Books to annotate, edit, and turn in
9-12 USING BOOKS

Create a book to demonstrate understanding.

Instructions
- Open Pages and pick a “Book” template
- Edit images, annotations, and text content. Add audio recordings, and video as needed to demonstrate your learning
- Tap the 3 dots to export from Pages to Books
- Select EPUB, edit EPUB information as needed for your publication.
- Export and share using “Copy to Books”
Take Books to the next level with these ideas for integration within the classroom:

“One Best Thing is a collection of books created by Apple Distinguished Educators (ADEs) that demonstrate the use of Apple technologies to transform teaching and learning. Each One Best Thing book shares a unit, a lesson, or a best practice and is designed to help another educator implement a successful practice. It’s a professional learning idea championed by an educator—in word and action—that others can look to for ideas and tips on how to replicate.”
"If Shakespere Could Tweet"- Book
Most high school students aren't necessarily excited to read Shakespeare. By integrating iOS into their lessons, teachers can transform the experience of learning Romeo & Juliet and other other plays. Students can go from laboriously reading Shakespeare to excitedly interacting with Shakespeare with just an iPad, iPhone, or iPod touch.

The iPad offers many built in Accessibility tools that allow every student in your classroom to feel empowered and engaged. Here are a few ways you can reach all learners using these Accessibility Tools in your classroom:
- Speak Screen: Use Speak Screen, Speak Selection, Typing Feedback, and Predictive Text to add an auditory component to text. Turn on Speak Screen (Setting > General > Accessibility > Speak Screen) and swipe down from the top of the screen with two fingers, or just tell Siri to Speak Screen, to have all the content on pages read back to you. Or use Speak Selection to highlight the specific range of text you want to hear, in colors that you can customize. Then follow along as highlighted words, sentences, or words within each sentence are read aloud. And with Typing Feedback activated, each letter you type on the keyboard is spoken aloud as well. You can also use Predictive Text, which suggests word options that you can listen to and choose from to get help with spelling.
-
Dictionary: Say you’re reading an article on astronomy and are stuck on some terminology. Just look it up — dictionary definitions are integrated into iOS. Get quick access to definitions and commonly used phrases to help with spelling, pronunciation, and grammar.