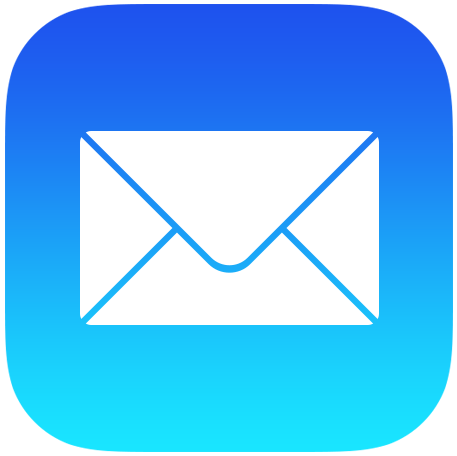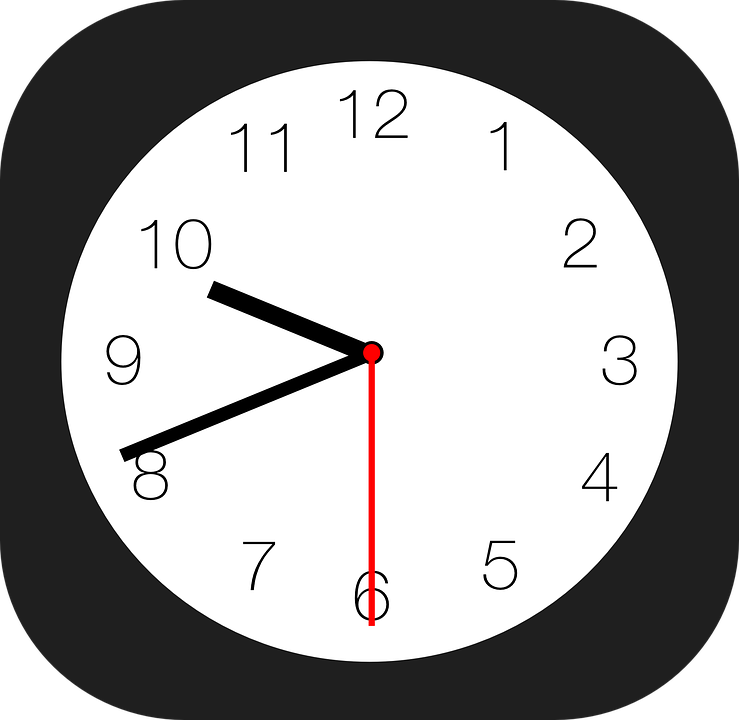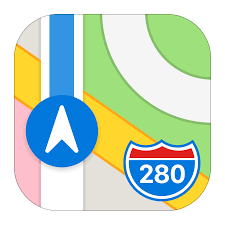Write Messages

Create a message. Tap the tablet and pen icon. Touch and hold to view draft messages you’ve saved.
Ask Siri. Say something like:
- “New email to John Bishop”
- “Email Simon and say I got the forms, thanks”
Draw in your message. Double-tap in the message body, tap Insert Drawing, then use the drawing and annotation tools. Tap Done to insert the drawing into your message.

Add attachments. Double-tap in the message body, tap Add Attachment, then select a document in Files. You can also drag and drop to attach a file to your message.
Insert a photo or video. Double-tap in the message body, then tap Insert Photo or Video. You can also drag and drop to insert a photo or video.
Quote some text when you reply. Touch and hold in the message body, then select the text you want to include. Tap , then tap Reply. To turn off the indentation of the quoted text, go to Settings > Mail > Increase Quote Level.
Send a message from a different account. Tap the From field to choose an account.
Change a recipient from Cc to Bcc. After you enter recipients, you can drag them from one field to another or change their order.
Mark addresses outside certain domains. When you’re addressing a message to a recipient who’s not in your organization’s domain, you can have the recipient’s name colored in red to alert you. Go to Settings > Mail > Mark Addresses, then define the domains that you don’t want marked. You can enter multiple domains separated by commas, such as “apple.com, example.org.”
Add additional mail accounts. Go to Settings > Accounts & Passwords > Add Account > Other > Add Mail Account.
Change your mail signature. Go to Settings > Mail > Signature. If you have more than one mail account, tap Per Account to set a different signature for each of them.
Automatically send a copy to yourself. Turn on Settings > Mail > Always Bcc Myself.
Preview Your Messages

See a longer preview. Go to Settings > Mail > Preview. You can show up to five lines.
Is this message for me? Go to Settings > Mail, then turn on Show To/Cc Labels. In the message list, a label next to your name indicates how it was addressed to you. You can also use the To/Cc mailbox, which gathers all mail addressed to you. To show or hide it, tap Mailboxes, then tap Edit.
Finish a Message Later
Look at another message while you’re writing one. Swipe down on the title bar of a message you’re writing. When you’re ready to return to your message, tap its title at the bottom of the screen. If you have more than one message waiting to be finished, tap the bottom of the screen to see them all.

Save a draft for later. If you’re writing a message and want to finish it later, tap Cancel, then tap Save Draft. To get it back, touch and hold the tablet and pen icon.
Delete Messages
View then delete a message. Tap a message to open it. When you’re ready to delete it, tap . To turn the confirmation of deletion on or off, go to Settings > Mail > Ask Before Deleting.
Delete a message with a swipe. While viewing a list of messages, swipe a message to the left to reveal a menu of actions, then tap Trash. Or, to delete a message in a single gesture, swipe it all the way to the left.
Delete multiple messages at once. While viewing a list of messages, tap Edit, select some messages, then tap Trash. If you change your mind, shake iPad immediately to undo.
Recover a deleted message. Go to the account’s Trash mailbox, open the message, then tap the file icon and move the message. Or, if you just deleted it, shake iPad to undo. To see deleted messages across all your accounts, add the All Trash mailbox. To add it, tap Edit in the mailboxes list, then select it in the list.
Archive instead of delete. Instead of deleting messages, you can archive them so they’re still around in the Archive mailbox if you need them. How you turn this option on varies by the type of mail account you have configured. Go to Settings > Accounts & Passwords. Tap your email account, tap Mail (below Advanced), then tap Advanced. In the Advanced settings, change the destination mailbox for discarded messages to Archive Mailbox. After you’ve turned this option on, to delete a message instead of archiving it, touch and hold the file cabinet icon, then tap Trash Message.
Stash your trash. You can set how long deleted messages stay in the Trash mailbox. Go to Settings > Accounts & Passwords. Tap your email account, tap Mail (below Advanced), then tap Advanced. In the Advanced settings, tap Remove, then select a time interval. Some email services might override your selection; for example, iCloud doesn’t keep deleted messages longer than 30 days, even if you select Never.
Attachments
Preview an attachment. Touch and hold an attachment, then tap Quick Look.
Save a photo or video to Photos. Touch and hold the photo or video until a menu appears, then tap Save Image.
Mark up attachments. Use Markup to annotate an image or a PDF attachment. Touch and hold the attachment, then tap Markup (if it’s an attachment you’re sending) or “Markup and Reply” (if it’s an attachment you’ve received), then use the drawing and annotation tools. See Use Markup. On supported models, you can annotate with Apple Pencil.

Open an attachment with another app. Touch and hold the attachment until a menu appears, then tap the app you want to use to open the attachment. Some attachments automatically show a banner with buttons you can use to open other apps.
See messages with attachments. Tap to turn on filtering, then tap “Filtered by” and turn on “Only Mail with Attachments.” You can also use the Attachments mailbox, which shows messages with attachments from all accounts. To add it, tap Edit while viewing the Mailboxes list.
Add an attachment. See Write messages.
Send large attachments. Mail Drop lets you send files that exceed the maximum size allowed by your email account. Tap Send when you’re ready to send a message with large attachments, then follow the onscreen instructions to use Mail Drop.
Work with Multiple Messages
Move or mark multiple messages. While viewing a list of messages, tap Edit. Select some messages, then choose an action. If you change your mind, shake iPad immediately to undo.
Manage a message with a swipe. While viewing a list of messages, swipe a message to the left to reveal a menu of actions. Swipe all the way to the left to select the first action. You can also swipe a message to the right to reveal another action. Choose the actions you want to appear in Settings > Mail > Swipe Options.
Organize your mail with mailboxes. Tap Edit in the mailboxes list to create a new one, or rename or delete one. (Some built-in mailboxes can’t be changed.) There are several smart mailboxes, such as Unread, that show messages from all your accounts. Tap the ones you want to use.
See the whole conversation. Go to Settings > Mail, then turn on Organize by Thread. Swipe left or right on a message in a thread to reveal actions. To change how threads are displayed, go to Settings > Mail. To change the swipe settings, go to Settings > Mail > Swipe Options.
Filter messages. Tap ![]() to hide messages that don’t match the current filter. Tap
to hide messages that don’t match the current filter. Tap ![]() again to turn the filter off. To set up the filter, tap to turn on filtering, then tap “Filtered by.” You can filter by read or flagged status, by messages addressed to you, messages from VIPs, and other criteria.
again to turn the filter off. To set up the filter, tap to turn on filtering, then tap “Filtered by.” You can filter by read or flagged status, by messages addressed to you, messages from VIPs, and other criteria.
K-2 USING MAIL

Students communicate with others through email.

Instructions
- Have students draft a new email.
- In that email, students can insert photos, videos or files to share with their Mail-Pal.
- Mail-Pals write or send images back and forth throughout the year, saving different content to their files.
- At the end of a designated time frame, students compile their information in Notes and share with the class all they learned about their “Mail-Pal.”
3-5 USING MAIL

Students use email to connect with someone in the real world that is based on their interests.

Instructions
- Students research a profession or career that they are interested in using Safari.
- While researching, students will keep track of their learning in the Notes App.
- After they finish note taking, students come up with 5-10 questions they would like to ask someone who is currently in the profession they researched and share those questions with the teacher.
- After reading the questions, teacher supplies email address to students and they type a formal email asking the expert their questions.
- Students record the expert’s answers in the same note.
6-8 USING MAIL

Students use email to connect with someone in the real world that is based on their interests.

Instructions
- Students research a profession or career that they are interested in using Safari.
- While researching, students will keep track of their learning in the Notes App.
- After they finish note taking, students come up with 5-10 questions they would like to ask someone who is currently in the profession they researched and share those questions with the teacher.
- After reading the questions, teacher supplies email address to students and they type a formal email asking the expert their questions.
- Students record the expert’s answers in the same note.
9-12 USING MAIL

Compose a professional email to a college or career opportunity attaching files from other apps.

Instructions
- Write a script in notes for an introduction video or voice memo.
- Take a professional head shot with the camera app.
- Use script to record introduction with voice memos (save voice memo to files).
- Compose a professional introduction email attaching headshot, video and/or voice memo.
- Have students sign the email within the app before sending.
What students should know about sending email to teachers.
Common Sense Media provides proper etiquette ideas for sending emails to teachers.