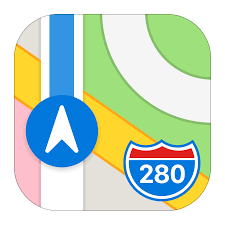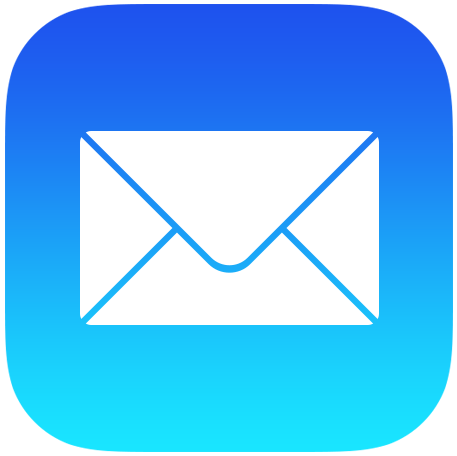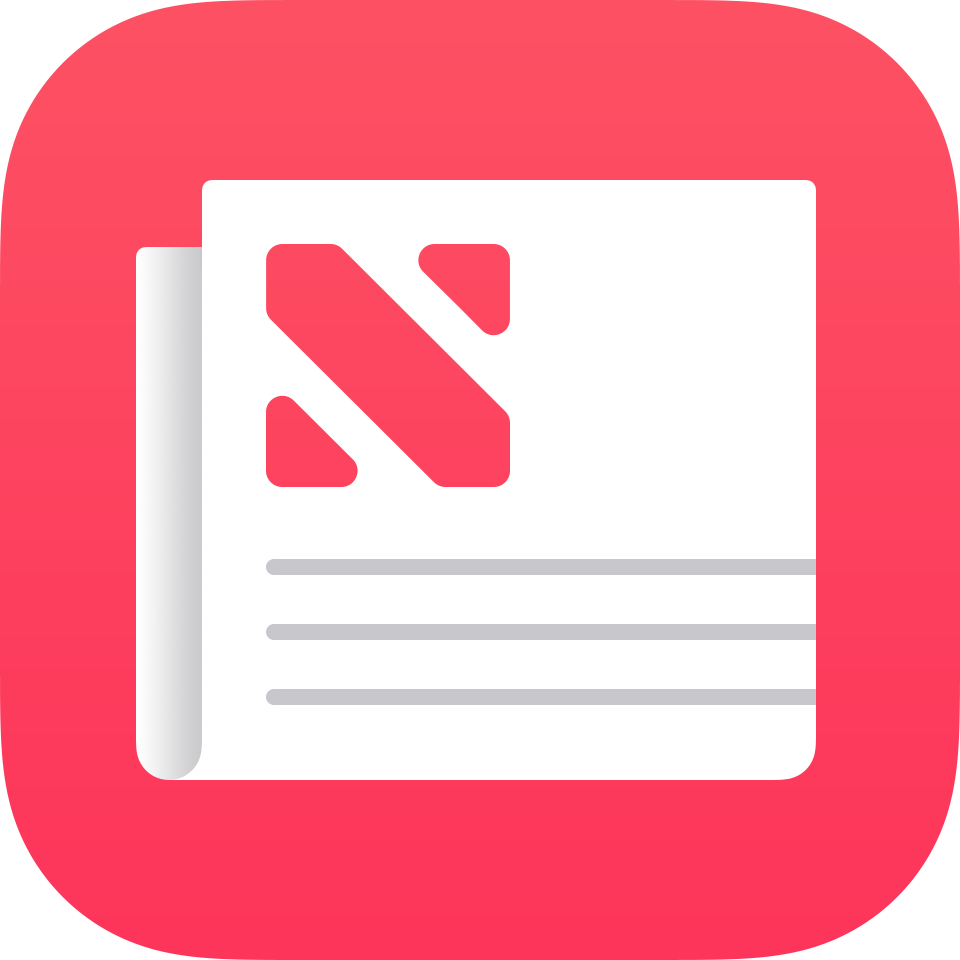Find Places
Use the Maps app to get directions, find and explore new places, and more.

Move around Maps by dragging the screen. To face a different direction, rotate with two fingers. To return to north, tap the compass.
Ask Siri. Say something like:
- “Find coffee near me”
- “Show me the Golden Gate Bridge”
Zoom in or out. Either pinch open or closed on the map, or double-tap and hold the map, then drag up to zoom in or down to zoom out. The scale appears at the top of the screen while you’re zooming. To change how distance is shown (in miles or kilometers), go to Settings > Maps.
Find nearby attractions, services, and more. Tap the search field, tap a category such as Food or Shopping, then tap a result.
Search for a location. Tap the search field. You can search for a location in different ways. For example:
- Intersection (“8th and Market”)
- Area (“Greenwich Village”)
- Landmark (“Guggenheim”)
- Zip code
- Business (“movies,” “restaurants San Francisco CA,” “Apple Inc New York”)
Maps may also list recent locations, searches, or directions that you can choose from.
Change the search area. Zoom in or out, or drag the screen to another area, then tap Search Here.
Get info about a location. Tap a location, then swipe up to view all of the information about it, or tap to close the info display.
Use indoor maps to find your way around an airport or shopping mall. Go to the location, then tap Look Inside. Tap a category (like Food, Restrooms, or Clothes) on the left, then tap a result. Swipe up to see all results, listed alphabetically. To see a map of a different floor, tap the Floor Level button below . Zoom in if you don’t see the Floor Level button.
Add a favorite location. Tap a location, then tap .
Book a table and more. If you’ve installed apps that have map extensions, you may be able to do things like make a reservation at a restaurant. Visit the App Store to find apps that work with Maps.
Choose your view. Tap "i", then choose Map, Transit, or Satellite.
If transit information is unavailable, tap View Routing Apps to use an app for public or other modes of transportation.
Mark a location. Touch and hold the location until a marker appears.
Get Directions
Note: To get directions, iPad must be connected to the Internet. To get directions involving your current location, Location Services must also be on. (See also Location Services.)
Ask Siri. Say something like:
- “Give me directions home”
- “Transit directions to my dad’s work”
- “What’s my ETA?”
- “Find a gas station”
Find a route to a location. Tap a location to display its info, then tap Directions. Directions are from your current location. To get other directions, tap My Location, then enter a different location.
- Choose a different route: If multiple routes appear, tap the one you want to take.
- See a driving, walking, or transit route: Tap Drive, Walk, or Transit.
- See detailed directions: Tap Go.
In select cities, Maps provides public transportation information and multi-modal routing, from walking to a bus stop or train station to hopping off at your destination.

If transit route information is unavailable, tap View Routing Apps to use an app for other modes of transportation.
Mark a transit stop as a favorite. When viewing detailed route directions, tap a transit stop or station, then tap on the location card. To add the transit line to the Maps Transit widget in Today View, where you can quickly check the line’s operating status, tap Add Line when asked.
Choose a transit time or date. Find a transit route, tap Leaving Soon to select a time or date for departure or arrival. Tap Transit Options to choose which transit vehicles to consider.
Share a route. Find a route, tap Share, then choose an option like Mail or AirDrop. See Share from apps.
Hear turn-by-turn driving directions (Wi-Fi + Cellular models). Find a drive route, then tap Go.
Maps follows your progress and speaks turn-by-turn directions to your destination. If iPad auto-locks, Maps stays onscreen and continues to announce directions.
- See the route overview: Tap the turn directions at the top of the screen. To change the map orientation so that the destination, instead of north, shows at the top, tap the map, then tap the compass in the top-right corner of the screen. To return to turn-by-turn directions, tap the turn direction in the top-left corner of the screen.
- View directions as a list: Tap the route card at the bottom of the screen, then tap Details.
Even if you open another app, Maps continues to give you turn-by-turn directions. To return to Maps, tap the banner across the top of the screen.
View turn-by-turn or stop-by-stop directions. Find a walk, transit, or (on Wi-Fi-only models) drive route, tap Go, then swipe each instruction left.
- See the route overview: Tap the route card at the bottom of the screen, then tap Overview. To zoom in, tap the route card, then tap Turn-by-turn (for drive and walk directions) or Zoom In (for transit directions).
- View directions as a list: Tap the route card at the bottom of the screen, then tap Details.
Stop turn-by-turn directions. Tap End.
Ask Siri. Say something like: “Stop navigating.”
Make a quick detour. To add a stop along your route, tap the route card, then tap one of the suggested services, such as gas stations. Tap Go to add one to your route.
Use Maps on your Mac to get directions. Open Maps on your Mac (OS X 10.9 or later), get directions for your trip, then choose File > Share > Send to [your device]. You must be signed in to iCloud using the same Apple ID on both your Mac and iPad.
3D & Flyover
With 3D and Flyover, you can see three-dimensional views of, and even fly over, many of the world’s major cities.
View a 3D map. Drag two fingers up. (Zoom in for a closer look if the 3D map doesn’t appear.) For best effect, use the satellite view. Tap , then tap Satellite.
Adjust the angle. Drag two fingers up or down.
See cities and landmarks from above with Flyover. Flyover is available for select cities and landmarks. Tap the name of a city (in Map or Satellite view) or tap the name of a landmark, then tap Flyover in the banner (Flyover Tour on iPad mini). To return to the map, tap .
On supported models, view a city or landmark from above:
- Change viewing direction: Point or tilt iPad in the direction you want to view.
- Move around: Drag a finger in any direction. To rotate perspective, touch and hold the screen with one finger, then continue holding it in place while you drag another finger around it.
- Watch an aerial 3D tour: Tap Start Tour or Start City Tour in the card at the bottom of the screen. (If you don’t see the card, tap anywhere on the screen.)

Flyover cities are indicated by "3D" next to their names in Map view. If you don’t see "3D" markers, zoom out, or if you’re using Transit or Satellite view, tap "i", then choose Map. Flyover locations are identified by the Flyover button in their banners.
K-2 Using Maps

Students will use Maps, Notes, and Pages apps to outline their fire evacuation plan from their home

Instructions
- Students search for their home address in Maps using the street level view.
- Once their house is on the screen, students screenshot their house and add the image to the notes app.
- In notes, students draw the way they would exit their house if there were an emergency.
- Next in notes, students use the “add” feature to record themselves speaking their evacuation plan.
- When finished, students share their work to the teacher through Classroom/Airdrop/email
3-5 Using Maps

Students will use Maps, Notes, and Pages apps to outline their fire evacuation plan from their home.

Instructions
- Students search for their home address in Maps using the street level view.
- Once their house is on the screen, students screenshot their house and add the image to the notes app.
- In notes, students draw the way they would exit their house if there were an emergency.
- Next in notes, students use the “add” feature to record themselves speaking their evacuation plan.
- When finished, students share their work to the teacher through Classroom/Airdrop/email
6-8 USING MAPS

Create a voyage sailing to different ports on Lake Michigan and share information on each location.

Instructions
- Locate Lake Michigan on a map and screen shot the whole lake.
- Add the image to the notes app and use the markup tool to draw the voyage path.
- Use safari to research images of the different ports and add those images to the same note.
- Label the images and add information about that port.
- When finished, students share their work to the teacher through Classroom/Airdrop/email.
9-12 USING MAPS

Create pins on a map that identify underground railroad stopping points. Research and add information about these routes.

Instructions
- Drop pins in maps at each Underground Railroad stopping point, take a screenshot.
- Create a new note in Notes, add your screenshot.
- Use the markup feature to draw the route on the image between the dropped pins.
- Research each pin and add information to the note.
- Record a short video about each location and add it into the same note using the “+” tool.
- When finished, students share their work to the teacher through Classroom/Airdrop/email.

The iPad offers many built in Accessibility tools that allow every student in your classroom to feel empowered and engaged. Here are a few ways you can reach all learners using these Accessibility Tools in your classroom:
Use Siri. Ask Siri for directions to a certain location or address. Users can save certain addresses, for example "home," and be navigated there.
Speak Screen. With "Speak Screen" enabled, users can hear what is on the map.
Want to learn more about using the Camera in education? Check out these resources:

The iPad offers many built in Accessibility tools that allow every student in your classroom to feel empowered and engaged. Here are a few ways you can reach all learners using these Accessibility Tools in your classroom:
Use Siri. Ask Siri for directions to any location, address, or dropped pin. Just say, "Siri directions to the nearest gas station." Siri will search and route you.
Tip: Save locations or addresses such as "home" in your contacts, then ask Siri for directions to those locations.
Speak Screen. With Speak Screen enabled, maps will read the details of the pictured location.