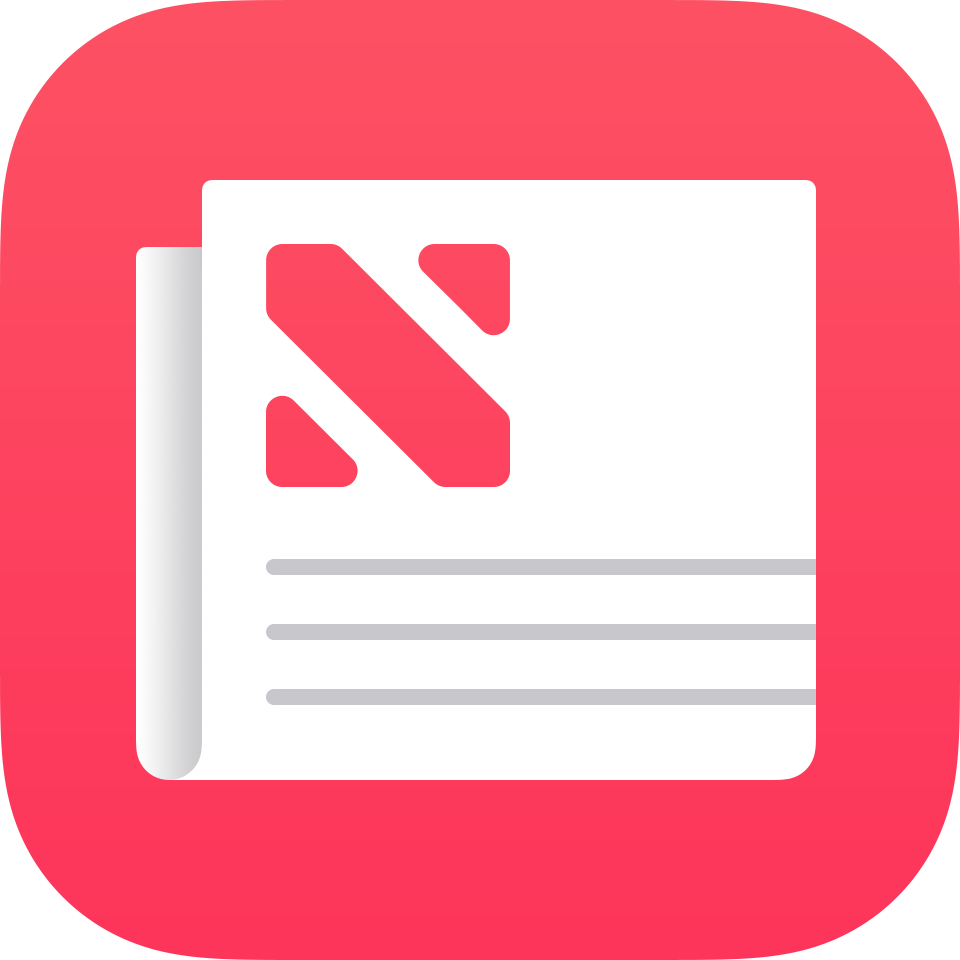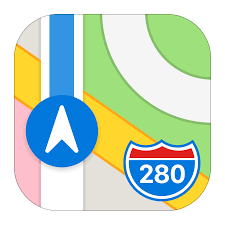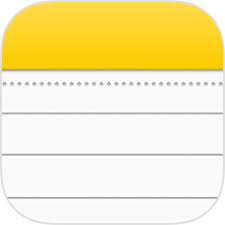Get Started
News collects all the stories you want to read, from your favorite sources, about the topics that interest you most. To personalize News, you can choose from a selection of publications (called channels in News) and topics such as Entertainment, Food, and Science. For You collects the best stories from the channels and topics you follow. The more you read, the better News understands your interests. Siri learns what’s important to you and suggests stories you might like. You can also receive notifications about important stories from channels you follow.
Note: You need a Wi-Fi or cellular connection to read News. News isn’t available in all regions.
Personalize your news. When you open News and follow only a few channels or topics, a “Personalize your News” message appears at the top of For You and Following. Tap Browse Channels and Topics, then tap the channels and topics you want to follow. At any time, you can search for specific channels or topics in the Search tab or discover more channels and topics to follow by tapping the Browse button in the Following tab.
Note: Visit the Following tab to see a list of suggestions from Siri (the list appears only if Siri has suggestions).
Follow or block topics or channels. When you follow a topic or channel, related stories appear more often in For You, and the topic or channel appears in Following. When you block a topic or channel, its stories won’t appear in For You and the topic or channel appears among the blocked topics and channels in Following.
- Follow or block topics or channels in a feed: Tap the heart or the crossed heart at the top of the screen.
- Follow or block suggested topics or channels: Tap the heart or the crossed heart next to a topic or channel in For You.
Add notifications. Some channels you follow may send notifications about important stories. To receive notifications, tap Following, then tap next to a channel.
See stories only from the channels you follow. Go to Settings > News, then turn on Restrict Stories in For You.
Note: Restricting stories significantly limits the variety of stories that appear in For You. When you restrict stories, you won’t see Top Stories, Trending Stories, and Featured Stories.
Access News stories and videos from Today View. From the left edge of the Home screen or Lock screen, swipe right to open Today View. In the News section, tap a story headline to open the story in News.
Tap the videos section in the News widget to view the first available video, where you can:
- Tap
to turn the sound back on.
- Tap the right side of the video to view the next video; tap the left side to view the previous video.
- Tap "sharrow" to share the video.
- Tap "X" to close the video.
Tip: If you don’t see the video controls, tap the screen.
For You
For You presents top stories selected by Apple News editors and the best stories from the channels and topics you follow. For You also includes stories suggested by Siri, trending stories that are popular with other News readers, videos, and more.

Stop suggesting specific topics and channels in For You. Tap the crossed heart on a suggested topic or channel, then tap Stop Suggesting.
Read more stories within a group. Tap the arrow at the bottom of the group.
Play a video in the story list. Tap the play button.
Get newer stories. Pull down to refresh For You with the latest stories.
Love, dislike, save, or share a story. When viewing a story, tap "sharrow", then choose Love Story, Dislike Story, or Save, or select a sharing option. You can also report a story, open it in Safari, and more.
To remove a dislike or love, tap "sharrow", then tap Remove Dislike from Story or Remove Love from Story.
Read Stories

Read a story. Tap a story to read it. Web stories delivered through an RSS feed show a preview. To view an RSS story in full, swipe up. To always view the full story, go to Settings > News, then turn off Show Story Previews.
Read the next story. Tap the arrow on the top-right of the screen. You can also swipe left to read the next story or right to read the previous story. Swipe from the left edge to return to the list of stories.
Tell News what stories you love and dislike. When viewing a story, tap the heart or crossed heart. News takes your feedback into account for future recommendations.
Change the text size. Tap ![]() , then tap the smaller or larger letter to change the size. (Not available in all stories.)
, then tap the smaller or larger letter to change the size. (Not available in all stories.)
Share stories. When viewing a story, tap "sharrow", then choose a sharing option such as Message or Mail.
Report a concern. If you believe that a story you’re viewing is mislabeled, inappropriate, offensive, or doesn’t display properly, tap "sharrow", then tap Report a Concern.
Spotlight & Following
Spotlight
In Spotlight, Apple News editors go deep into a topic that’s of interest at the moment, curating the best content from sources you can trust. Here you’ll find compelling video, audio, photo essays, and featured stories focusing on culture, wellness, lifestyle, tech, and more.
Read Spotlight stories. Tap Spotlight to read stories related to popular and timely topics—award shows, sports championships, or holiday events, for example.
Note: The Spotlight tab’s name and icon may temporarily change to reflect the topic’s theme.
Following
The channels and topics you follow appear on the Following screen. It also includes channels and topics that Siri and News suggest.

Explore suggestions. On the Following screen, tap a channel or topic under Suggestions to browse its contents. Tap See All for more suggestions. Tap the heart next to a suggestion to follow it. Tap the crossed heart next to a suggestion to block it.
Browse a channel’s stories. Tap a channel or topic to see the most recently published stories. In some channels you can browse sections, such as Politics, Sports, and Entertainment.
Dig deeper into a topic. Tap a topic to see recent related stories.
Stop following channels and topics. Tap Edit, tap "-", then tap Remove.
Follow a channel or topic. Tap the heart next to a channel, topic, or search result. Or tap the Follow button at the end of a story. To follow a trending topic, tap Search, tap a topic, then tap the heart .
Manage notifications. Tap to turn notifications on or off for the channels you follow and the channels recommended by Apple News editors.
Show blocked channels and topics. Tap Blocked Channels and Topics at the bottom of the Following screen to show the channels and topics you’ve blocked. For stories from that channel or topic to appear again in For You, tap the channel or topic, then tap the crossed heart.
Save Stories
In News you can save stories to read later, online or offline.
Save a story. When viewing a list of stories or reading a story, tap "sharrow", then tap Save. To read a saved story, tap Saved, then tap the story.
Delete a saved story. Tap Saved, then swipe a story left.
Check your reading history. Tap the History tab to see what you’ve read. Swipe a story left to delete it.
Clear your reading history. Tap the History tab, tap Clear, then choose an option:
- Tap Clear History to remove your reading history.
- Tap Clear Recommendations to remove the information used to create recommendations.
- Tap Clear All to clear your News history and recommendation information.
Note: If you clear recommendations, and the Find Content in Other Apps switch is on in Settings > News > Siri & Search, recommendations based on your Safari and app usage and your reading habits in News are cleared. To prevent News from suggesting stories based on your Safari and app usage, turn off Find Content in Other Apps.
Subscriptions in News
Subscribe to channels. With News you can read premium stories from select publishers. There are three ways to access subscriptions in News:
- Subscribe within News: You can purchase a subscription directly in News. In a channel that offers subscriptions, tap the subscription button.
- Access an existing subscription purchased from iTunes or the App Store: News checks your iTunes Store account for subscriptions you bought as in-app purchases in publishers’ apps. If any subscriptions you’ve purchased are also available in News, you’re automatically granted access in News. See the About in-app purchases website.
- Access an existing subscription purchased from a publisher: If you’ve purchased a subscription directly from a publisher’s ecosystem, the publisher may allow you to sign in to your account in News to access your subscription there.
To sign in, tap a story that requires a subscription to read, then tap Already a Subscriber? Enter the user name and password for your existing subscription.
When you subscribe to a channel, it’s automatically added to Following and stories from the channel appear in For You.
3-5 USING NEWS

Students use news articles to identify the purpose and audience highlighting key ideas and details.

Instructions
- Teacher shares 3 questions to students in a new note, for example, who is the audience?
- Students use the news app to find a current event article.
- Using split screen, students highlight then drag and drop evidence from the article that answers the questions.
- Students add information to the note that explains their evidence.
- When finished, students share their work to the teacher through Classroom/Airdrop/email.
6-8 USING NEWS

Create a workflow using the built-in app. The workflow should spark creativity and productivity.

Instructions
- Teacher shares 3 questions to students in a new note, for example, what is the main idea?
- Students find an article using the news app.
- Using that article, the students answers 3 questions from the note.
- Students start the screen recording and highlight evidence as they talk and answer the questions.
- When finished, students share their video to the teacher through Classroom/Airdrop/email.
9-12 Using News

Create a workflow using the built-in app. The workflow should spark creativity and productivity.

Instructions
- Students search on the News App for a current event that represents a problem happening in their community.
- Students take a screen shot of the article and photos and add it to the notes app.
- In the notes app, students brainstorm ideas on how they might solve this problem. They may add photos from their camera roll or from the internet on their ideas on how to solve the problem.
- When finished, students present their solutions to the class by air playing their note.