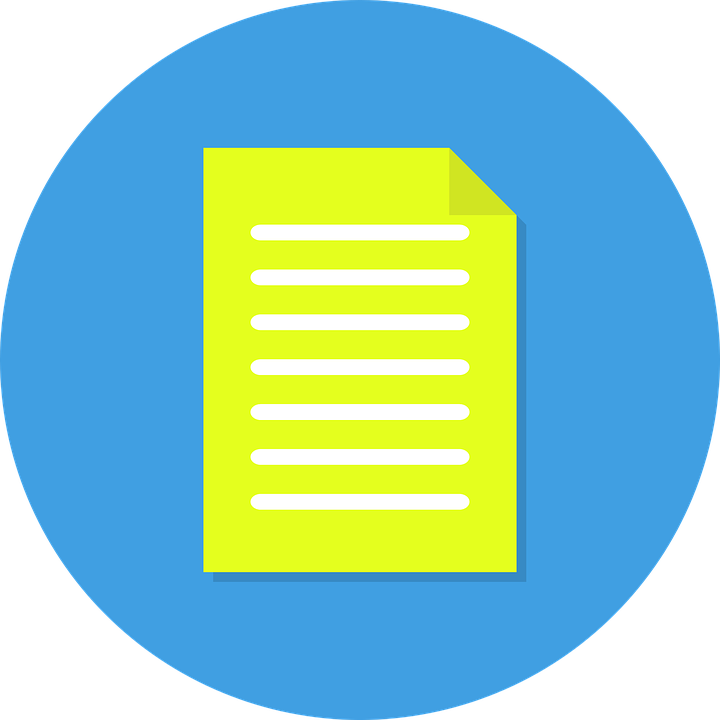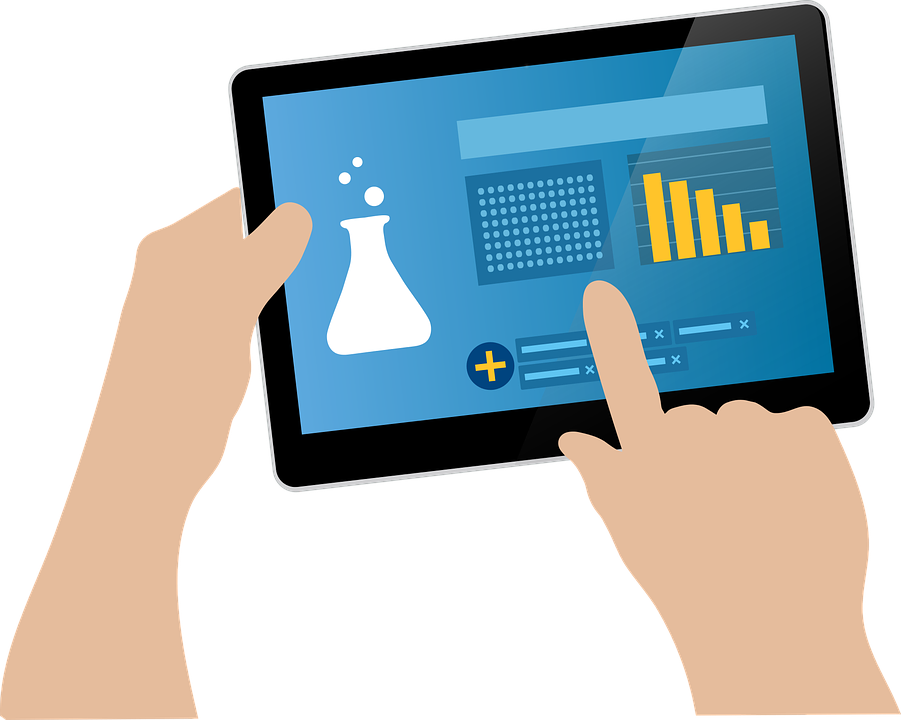The Home screen shows all the apps on your iPad. It consists of multiple pages, added as necessary when you need space for apps.

The Lock screen, which shows the current time and date and your most recent notifications, appears when you turn on or wake iPad.

Turn on iPad. Press and hold the Sleep/Wake button until the Apple logo appears.

Go to the home screen. Press the Home button at any time.

Adjust Volume. Use the Volume buttons on the side of iPad to adjust the volume of songs and other media, alerts, and sound effects. You can also use Siri to turn the volume up or down. Just say “Turn up the volume” or “Turn down the volume.” Use Control Center (or on some iPad models, the Side Switch) to silence audio alerts and notifications.
 .
. 
.
Use a few simple gestures—tap, drag, swipe, and pinch—to control iPad and its apps.

Look Around. In an open app, drag a list up or down to see more. Swipe to scroll quickly; touch the screen to stop scrolling. Some lists have an index—tap a letter to jump ahead.

Drag a photo, map, or webpage in any direction to see more.
To quickly jump to the top of a page, tap the status bar at the top of the screen.
Zoom in and out. Pinch open on a photo, webpage, or map for a close-up—then pinch closed to zoom back out. In Photos, keep pinching to see the collection or album that contains the photo.

You can also double-tap a photo or webpage to zoom in, and double-tap again to zoom out. In Maps, double-tap and hold, then drag up to zoom in or drag down to zoom out.
Change the screen orientation. Many apps give you a different view when you rotate iPad.
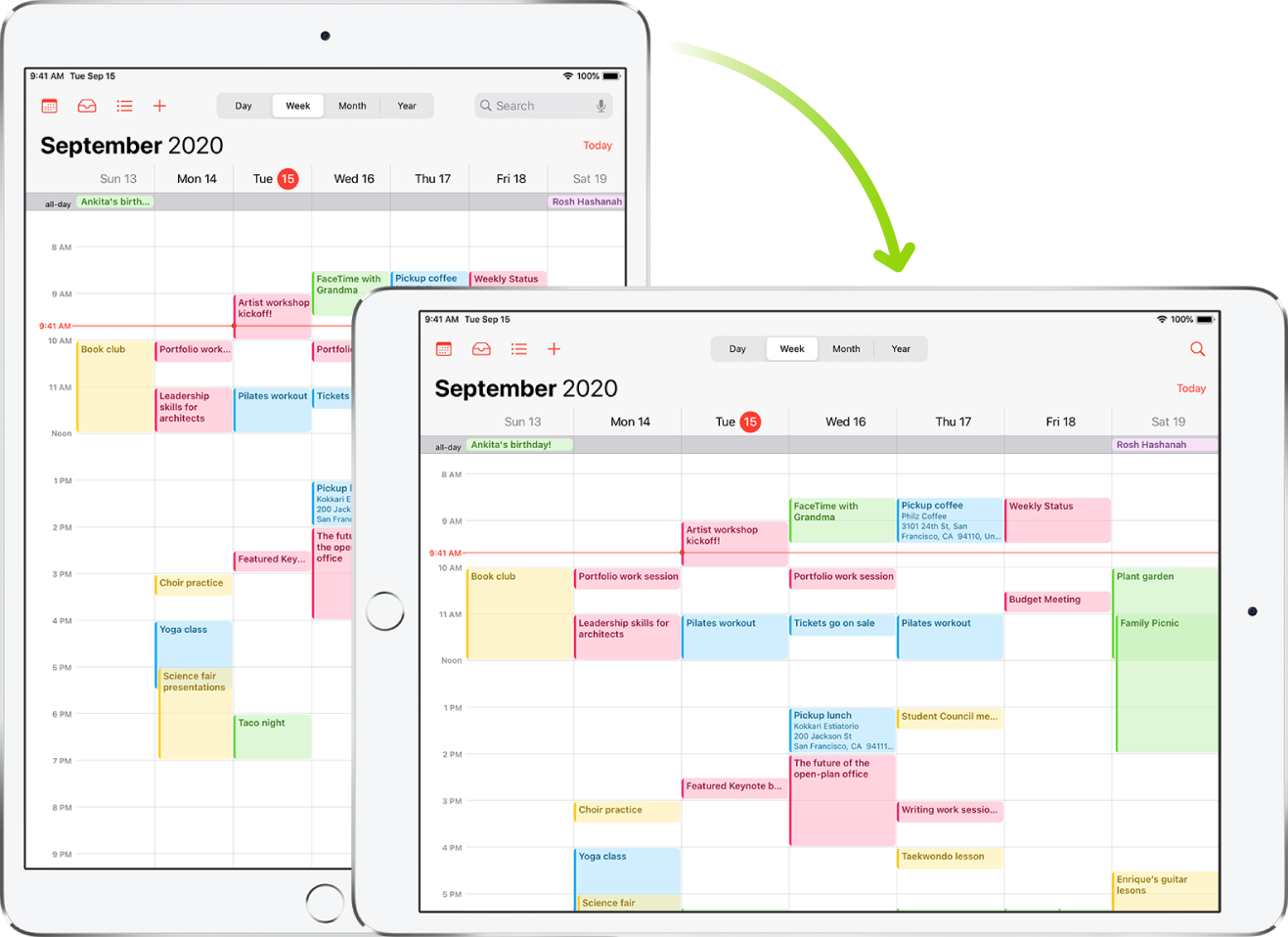 .
. 
Lock the screen orientation. Open Control Center, then tap the lock icon.
When the screen orientation is locked, the icon appears in the status bar.
On iPad models with a side switch, you can also set the side switch to lock the screen orientation instead of silencing sound effects and notifications. Go to Settings > General. Below “Use Side Switch to,” tap Lock Rotation.