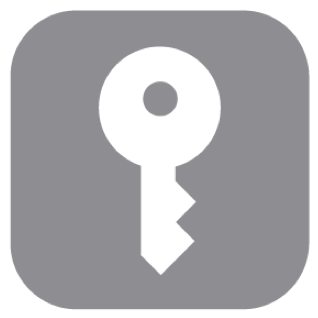Voice Over
Apple devices let you write a text or email without seeing the screen. You can take a perfect group selfie just by hearing how many faces are in the frame. Using these features may feel like magic, but it’s very much by design.
|
1. Voice Over
|
Zoom
In many apps, you can zoom in or out on specific items. For example, you can double-tap or pinch to look closer in Photos or expand webpage columns in Safari. You can also use the Zoom feature to magnify the screen no matter what you’re doing. You can magnify the entire screen (Full Screen Zoom) or magnify only part of the screen with a resizable lens (Window Zoom). And, you can use Zoom together with VoiceOver.
Set up Zoom
- Go to Settings > General > Accessibility > Zoom, then turn on Zoom and do any of the following:
- Track your selections, the text insertion point, and your typing: Turn on Follow Focus. Then, for example, if you use VoiceOver, the zoom window magnifies each element on the screen as you select it.
- To magnify your typing (in Messages or Notes, for example) but not the keyboard, turn on Smart Typing.
- Show the Zoom Controller: Turn on Show Controller. To adjust the transparency of the Zoom Controller when not in use, tap Idle Visibility.
- Choose the default Zoom region: Tap Zoom Region, then choose Full Screen Zoom or Window Zoom.
- Apply a filter to the magnified part of the screen: Tap Zoom Filter, then choose Inverted, Grayscale, Grayscale Inverted, or Low Light.
- Set the maximum magnification: Drag the Maximum Zoom Level slider.
- Track your selections, the text insertion point, and your typing: Turn on Follow Focus. Then, for example, if you use VoiceOver, the zoom window magnifies each element on the screen as you select it.
- To add Zoom to Accessibility Shortcut, go to Settings> General > Accessibility > Accessibility Shortcut, then select Zoom.
Use Zoom
- Double-tap the screen with three fingers or use accessibility shortcuts to turn on Zoom.
- To see more of the screen, do any of the following:
- Adjust the magnification: Double-tap the screen with three fingers (without lifting your fingers after the second tap), then drag up or down. Or triple-tap with three fingers, then drag the Zoom Level slider.
- Move the Zoom lens: (Window Zoom) Drag the handle at the bottom of the Zoom lens.
- Pan to another area: (Full Screen Zoom) Drag the screen with three fingers.
- To adjust the settings with the Zoom menu, triple-tap with three fingers, then do any of the following:
- Switch between Window Zoom and Full Screen Zoom: Tap Choose Region.
- Resize the Zoom lens: (Window Zoom) Tap Resize Lens, then drag any of the round handles that appear.
- Apply a filter: Tap Choose Filter, then choose Inverted, Grayscale, Grayscale Inverted, or Low Light.
- Show the Zoom Controller: Tap Show Controller.
- To use the Zoom Controller, do any of the following:
- Show the Zoom menu: Tap the controller.
- Zoom in or out: Double-tap the controller.
- Pan: When zoomed in, drag the controller.
While using Zoom with an Apple Wireless Keyboard, the screen image follows the insertion point, keeping it in the center of the display.
To turn off Zoom, double-tap the screen with three fingers or use accessibility shortcuts.
Display Accommodations
If you have color blindness, motion sensitivity, or other vision challenges, you can customize the display settings to make the screen easier to see.
Use display accommodations
- Go to Settings > General > Accessibility > Display Accommodations.
- Choose any of the following:
- Auto-Brightness: iPad automatically adjusts the screen brightness for current light conditions using the built-in ambient light sensor.
- Invert Colors: Choose Smart Invert or Classic Invert. Or use accessibility shortcuts. Smart Invert Colors reverses the colors of the display, except for images, media, and some apps that use dark color styles.
- Color Filters: Then turn on Color Filters or use accessibility shortcuts. Tap a filter to apply it. To adjust the intensity or hue, drag the sliders.
- Reduce White Point: This setting reduces the intensity of bright colors.
- Limit Frame Rate: This setting limits the frame rate of the display to 60 frames per second (on supported models).
You can also apply these effects to only the contents of the zoom window.
Enhance text and buttons
- Go to Settings > General > Accessibility.
- Choose any of the following:
- Larger Text: Turn on Larger Accessibility Sizes, then adjust the text size using the Font Size slider.
- iPad adjusts to your preferred text size in apps that support Dynamic Type, such as Settings, Calendar, Contacts, Mail, Messages, and Notes.
- Bold Text: This setting requires restarting your iPad.
- Button Shapes: This setting underlines text you can tap.
- On/Off Labels: This setting indicates switches turned on with “1” and switches turned off with “0”.
- Larger Text: Turn on Larger Accessibility Sizes, then adjust the text size using the Font Size slider.
Increase contrast and reduce transparency
- Go to Settings > General > Accessibility.
- Choose any of the following:
- Increase Contrast: This setting improves the contrast and legibility by altering color and text styling.
- Apps that support Dynamic Type—such as Settings, Calendar, Contacts, Mail, Messages, and Notes—adjust to your preferred text size.
- Reduce Transparency: This setting reduces the transparency and blurs on some backgrounds.
- Increase Contrast: This setting improves the contrast and legibility by altering color and text styling.
Reduce motion
If you have sensitivity to motion effects or screen movement on your iPad, you can stop or reduce the movement of some screen elements, such as:
- Parallax effect of wallpaper, apps, and alerts
- Screen transitions
- Siri animations
- Typing auto completion
- Animated effects in Messages
- Go to Settings > General > Accessibility > Reduce Motion, then turn on Reduce Motion.
- To prevent iPad from automatically playing bubble and full-screen effects in Messages, turn off Auto-Play Message Effects.
To manually play effects in Messages, tap Replay below the message bubble.
Speech
Even if VoiceOver is turned off, you can have iPad speak selected text or the entire screen. iPad can also provide feedback and speak text corrections and suggestions as you type.
Change the speech settings
- Go to Settings > General > Accessibility > Speech.
- Choose any of the following:
- Speak Selection: To hear text you’ve selected, tap the Speak button.
- Speak Screen: To hear the entire screen, swipe down with two fingers from the top of the screen.
- Highlight Content: iPad can highlight words, sentences, or both as they’re spoken. You can change the highlight color and style.
- Typing Feedback: You can configure typing feedback for software and hardware keyboards and choose to have iPad speak each character, entire words, auto-corrections, auto-capitalizations, and typing predictions.
- To hear typing predictions, you also need to go to Settings > General > Keyboards, then turn on Predictive.
- Voices: Choose a voice and dialect.
- To adjust the speaking rate, drag the Speaking Rate slider.
Hear iPad speak
Ask Siri. Say something like: “Speak screen.”
Or do any of the following:
- Hear selected text: Select the text, then tap Speak.
- Hear the entire screen: Swipe down with two fingers from the top of the screen. Use the controls that appear to pause speaking or adjust the rate.
- Hear typing feedback: Start typing. To hear typing predictions (when turned on), touch and hold each word.
Switch Control
If you have a motor impairment, you can use Switch Control to operate iPad using one or more connected physical switches. Use any of several methods to perform actions such as selecting, tapping, dragging, typing, invoking multitasking options on devices that support them, and even freehand drawing. You use a switch to select an item or location on the screen, and then use the same (or different) switch to choose an action to perform on that item or location.
There are three methods of using Switch Control:
- Item scanning (default), which highlights different items on the screen until you select one.
- Point scanning, lets you use scanning crosshairs to pick a screen location.
- Manual selection, which lets you move from item to item on-demand (requires multiple switches).
Whichever method you use, when you select an individual item (rather than a group), a menu appears so you can choose how to act on the selected item (tap, drag, or pinch, for example).
If you use multiple switches, you can set up each switch to perform a specific action and customize your item selection method. For example, instead of automatically scanning screen items, you can set up switches to move to the next or previous item on demand.
You can adjust the behavior of Switch Control in a variety of ways, to suit your specific needs and style.
AssistiveTouch
AssistiveTouch helps you use iPad if you have difficulty touching the screen or pressing the buttons. You can use AssistiveTouch without any accessory to perform gestures that are difficult for you. You can also use a compatible adaptive accessory (such as a joystick) together with AssistiveTouch to control iPad. To configure the AssistiveTouch menu, go to Settings > General > Accessibility > AssistiveTouch.
AssistiveTouch lets you perform the following actions and more just by tapping (or the equivalent on your accessory):
- Open the AssistiveTouch menu
- Go to the Home screen
- Double-tap
- Perform multifinger gestures
- Summon Siri
- Access Control Center, notifications, Lock screen, or App Switcher
- Adjust volume on iPad
- Shake iPad
- Take a screenshot
- Use Apple Pay (on models that support Apple Pay)
- Speak screen
- Control Analytics
- Restart iPad
Turn on AssistiveTouch. Tell Siri “turn on AssistiveTouch;” go to Settings > General > Accessibility > AssistiveTouch; or use Accessibility Shortcut. When AssistiveTouch is on, the floating menu button appears on the screen.
Add more actions to the AssistiveTouch menu. Go to Settings > General > Accessibility > AssistiveTouch > Customize Top Level Menu. The menu can have up to eight actions.
Show or hide the AssistiveTouch menu. Tap the floating menu button, or click the secondary button on your accessory.
Show the Home screen. Tap the menu button, then tap Home.
Lock or rotate the screen, adjust iPad volume, or simulate shaking iPad. Tap the menu button, then tap Device.
Perform a swipe or drag that uses 2, 3, 4, or 5 fingers. Tap the menu button, tap Device > More > Gestures, then tap the number of digits needed for the gesture. When the corresponding circles appear on the screen, swipe or drag in the direction required by the gesture. When you finish, tap the menu button.
Perform a pinch gesture. Tap the menu button, tap Custom, then tap Pinch. When the pinch circles appear, touch anywhere on the screen to move the pinch circles, then drag them in or out to perform a pinch gesture. When you finish, tap the menu button.
Create your own gesture. You can add your own favorite gestures to the control menu (for example, touch and hold or two-finger rotation). Tap the menu button, tap Custom, then tap an empty gesture placeholder. Or go to Settings > General > Accessibility > AssistiveTouch > Create New Gesture.
Example 1: To create the rotation gesture, go to Settings > General > Accessibility > AssistiveTouch > Create New Gesture. On the gesture recording screen that asks you to touch to create a gesture, rotate two fingers on the iPad screen around a point between them. (You can do this with a single finger or stylus—just create each arc separately, one after the other.) If it doesn’t turn out quite right, tap Cancel, then try again. When it looks right, tap Save, then give the gesture a name—maybe “Rotate 90.” Then, to rotate the view in Maps, for example, open Maps, tap the AssistiveTouch menu button, and choose Rotate 90 from Custom. When the blue circles representing the starting finger positions appear, drag them to the point around which you want to rotate the map, then release. You might want to create several gestures with different degrees of rotation.
Example 2: Let’s create the touch-and-hold gesture that you use to start rearranging icons on your Home screen. This time, on the gesture recording screen, touch and hold your finger in one spot until the recording progress bar reaches halfway, then lift your finger. Be careful not to move your finger while recording, or the gesture will be recorded as a drag. Tap Save, then name the gesture. To use the gesture, tap the AssistiveTouch menu button, then choose your gesture from Custom. When the blue circle representing your touch appears, drag it over a Home screen icon and release.
If you record a sequence of taps or drags, they’re all played back at the same time. For example, using one finger or a stylus to record four separate, sequential taps at four locations on the screen creates a simultaneous four-finger tap.
Exit a menu without performing a gesture. Tap anywhere outside the menu. To return to the previous menu, tap the arrow in the middle of the menu.
Assign custom actions to the menu button. By default, a single tap on the menu button opens the menu. To assign other actions to the menu button, go to Settings > General > Accessibility > AssistiveTouch. Below Custom Actions, you can assign different actions to a single tap, double tap, or long press.
Reduce the visibility of the menu button when not in use. Go to Settings > General > Accessibility > AssistiveTouch > Idle Opacity, then drag the slider.
Move the menu button. Drag it anywhere along the edge of the screen.
Touch Accommodations
If you have trouble using the touchscreen or buttons, you can change how iPad responds to your touch.
Use touch accommodations
- Go to Settings > General > Accessibility > Touch Accommodations.
- You can configure iPad to do any of the following:
- Respond to touches of a certain duration: Turn on Hold Duration, then tap minus or plus to adjust the duration (the default is 0.10 seconds).
- To perform swipe gestures without waiting for the specified hold duration, tap Swipe Gestures, then turn on Swipe Gestures. You can choose the amount of required movement before a swipe gesture begins.
- Ignore multiple touches: Turn on Ignore Repeat, then tap minus or plus to adjust the amount of time allowed between multiple touches. Then, if you touch the screen several times quickly, iPad treats the touches as one.
- Respond to the first or last place you touch: Choose Use Initial Touch Location or Use Final Touch Location.
- Respond to touches of a certain duration: Turn on Hold Duration, then tap minus or plus to adjust the duration (the default is 0.10 seconds).
If you choose Use Initial Touch Location, iPad uses the location of your first tap—when you tap an app on the Home screen, for example. If you choose Use Final Touch Location, iPad registers the tap where you lift your finger. iPad responds to a tap when you lift your finger within a certain period of time. Tap minus or plus to adjust the timing. Your device can respond to other gestures, such as drags, if you wait longer than the gesture delay.
Choose how iPad responds when you press and hold the Home button
Go to Settings > General > Accessibility > Home Button.
Choose Siri or Off.
Siri
Siri is often the easiest way to start using accessibility features with iPad. With Siri, you can open apps, turn many settings on or off (for example, VoiceOver), or use Siri for what it does best—acting as your intelligent personal assistant. Siri knows when VoiceOver is on, so will often read more information back to you than appears on the screen. You can also use VoiceOver to read what Siri shows on the screen.
Type to Siri. To type instead of speaking to Siri, go to General > Accessibility > Siri, then turn on Type to Siri. After you summon Siri, interact with Siri by using the keyboard and text field.
Keyboard Settings
If you have difficulty distinguishing characters on the iPad keyboard or manipulating a hardware keyboard, you can adjust settings such as the key repeat rate. You can also rotate iPad to landscape view to use a larger keyboard for typing in the build-in apps or type using an Apple Wireless Keyboard.
- Go to Settings > General > Accessibility > Keyboard.
- Do any of the following:
- Show only uppercase keys on the iPad keyboard.
- Adjust the key repeat rate on hardware keyboards.
- Use Sticky Keys to press and hold modifier keys, such as Command and Option, as you press another key.
- Use Slow Keys to adjust the time between when a key is pressed and when it’s activated.
Hearing Devices
You can use Made for iPhone (MFi) hearing aids or sound processors with iPad and adjust their settings.
Pair a hearing device with iPad
If your hearing devices aren’t listed in Settings > General > Accessibility > MFi Hearing Devices, you need to pair them with iPad.
- Open the battery door on each hearing device.
- On iPad, go to Settings > Bluetooth, then make sure Bluetooth is turned on.
- Go to Settings > General > Accessibility > MFi Hearing Devices.
- Close the battery doors on your hearing devices.
- When their names appear in the list of devices (this could take a minute), tap the names and respond to the pairing requests.
Pairing can take as long as 60 seconds—don’t try to stream audio or otherwise use the hearing devices until pairing is finished. When pairing is finished, you hear a series of beeps and a tone, and a checkmark appears next to the hearing devices in the Devices list.
You need to pair your devices only once (and your audiologist might do it for you). After that, your hearing devices automatically reconnect to iPad whenever they turn on.
Adjust the settings and view the status of your hearing devices
- In Settings: Go to Settings > General > Accessibility > MFi Hearing Devices.
- Use accessibility shortcuts: See Use accessibility shortcuts on iPad.
- On the Lock screen: Go to Settings > General > Accessibility > MFi Hearing Devices, then turn on Control on Lock Screen. From the Lock screen, you can do the following:
- Check battery status.
- Adjust ambient microphone volume and equalization.
- Choose which hearing aids (left, right, or both) receive streaming audio.
- Control Live Listen.
Use your hearing devices with more than one iOS device
If you pair your hearing devices with more than one iOS device (both iPhone and iPad, for example), the connection for your hearing devices automatically switches from one to the other when you do something that generates audio on the other device, or when you receive a phone call on iPhone. Changes you make to hearing device settings on one device are automatically sent to your other iOS devices.
- Sign in to iCloud using the same Apple ID on all the devices.
- Connect all the devices to the same Wi-Fi network.
Turn on Hearing Aid Compatibility
Hearing Aid Compatibility may reduce interference and improve audio quality with some hearing aid models.
- Go to Settings > General > Accessibility.
- Turn on Hearing Aid Compatibility.
Adjust the volume balance and mono audio on iPad
- Go to Settings > General > Accessibility.
- To adjust the audio volume balance, drag the Left Right Stereo Balance slider.
- To combine the left and right channels, turn on Mono Audio.
Streaming Audio to Devices
Stream audio from iPad and its apps to your hearing devices. You can even use Live Listen to stream sound from the microphone to your Made For iPhone (MFi) hearing devices or AirPods.
Stream audio to your hearing devices. You can use Bluetooth devices such as wireless headphones, speakers, and more with iPad.
Note: The use of certain accessories with iPad may affect wireless performance. Not all iOS accessories are fully compatible with iPad. Turning on airplane mode may eliminate audio interference between iPad and an accessory. Reorienting or relocating iPad and the connected accessory may improve wireless performance.
Turn Bluetooth on or off
- On iPad, go to Settings, then tap Bluetooth.
To quickly disconnect from Bluetooth devices without turning Bluetooth off, open Control Center, then tap the bluetooth symbol.
Pair a Bluetooth device
- Follow the instructions that came with the device to put it in discovery mode.
- On iPad, go to Settings , then tap Bluetooth.
- Tap the device in the Devices list to connect.
iPad must be within about 33 feet (10 meters) of the Bluetooth device.
If you have AirPods and you set them up with one iOS device or Mac computer, they are automatically set up with your other devices where you’re signed in using the same Apple ID (iOS 10, macOS Sierra, watchOS 3, or later required).
Unpair a device
- Go to Settings , then tap Bluetooth.
- Tap next to the device, then tap Forget This Device.
If you don’t see the Devices list, make sure Bluetooth is on.
If you have AirPods and you tap Forget This Device, they are automatically removed from other devices that are set up through your iCloud account.
Flash for Alerts
If you can’t hear the sounds that announce incoming calls and other alerts, iPad can flash its LED (next to the camera lens on the back of iPad). The LED flashes only if iPad is locked.
Tip: LED Flash for Alerts is a useful feature for anyone who might miss the tones associated with calls and other alerts in a noisy environment.
- Go to Settings > General > Accessibility > LED Flash for Alerts, then turn on LED Flash for Alerts.
- To prevent LED flashes when iPad is in silent mode, turn off Flash on Silent.
Subtitles and Closed Captions
When you play video content in the TV or Videos app, you can turn on subtitles and closed captions (if available). iPad usually shows standard subtitles and captions, but you can also choose special accessible captions—such as subtitles for the deaf and hard of hearing (SDH)—if available.
Turn on subtitles and captions in TV or Videos
- While playing video content, tap the word bubble
.
- Choose from the list of available subtitles and captions.
Customize the subtitles and captions
- Go to Settings > General > Accessibility > Subtitles & Captioning.
- If you prefer closed captioning or subtitles for the deaf and hard of hearing when available, turn on Closed Captions + SDH.
This also turns on subtitles and captions in TV or Videos.
- Tap Style, then choose an existing caption style or create a new style based on the following:
- Font, size, and color
- Background color and opacity
- Text opacity, edge style, and highlight
Hear Audio Descriptions on Videos
If you have video content that includes audio descriptions of scenes, iPad can play the descriptions for you.
- Go to Settings > General > Accessibility > Audio Descriptions.
- Turn on Prefer Audio Descriptions.
Guided Access
Guided Access helps you stay focused on a task by temporarily restricting iPad to a single app, and allowing you to control which app features are available. You can do any of the following:
- Disable areas of the screen that aren’t relevant to a task, or areas where an accidental gesture might cause a distraction
- Disable the iPad hardware buttons
- Limit how long someone can use the app
Set up Guided Access
- Go to Settings > General > Accessibility > Guided Access, then turn on Guided Access.
- Do any of the following:
- Tap Passcode Settings to set a passcode that controls Guided Access and prevents someone from leaving a session, or turn on Touch ID as a way to end Guided Access.
- Tap Time Limits to set a sound or have the remaining Guided Access time spoken before the time ends.
- Set whether other accessibility shortcuts are available during a session.
Start a Guided Access session
- Open the app you want to use.
- Turn on Guided Access using one of the following methods:
- Ask Siri. Say something like: “Turn on Guided Access.” Learn how to ask Siri.
- Use accessibility shortcuts.
- Circle any areas of the screen you want to disable. Drag the mask into position or use the handles to adjust its size.
- Tap Options, then turn on or off any of the following:
- Sleep/Wake Button
- Volume Buttons
- Motion (to prevent iPad from switching from portrait to landscape or from responding to other motions)
- Keyboards
- Touch
- Time Limit
- Tap Start.
End the Guided Access session
Do any of the following:
- Double-click the Home button, then unlock with Touch ID (if enabled).
- Triple-click the Home button, then enter the Guided Access passcode.