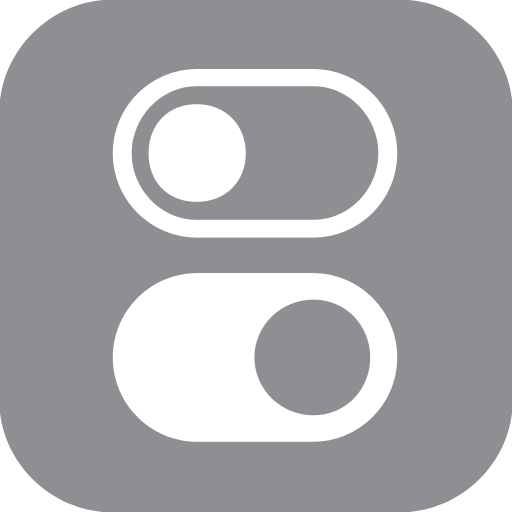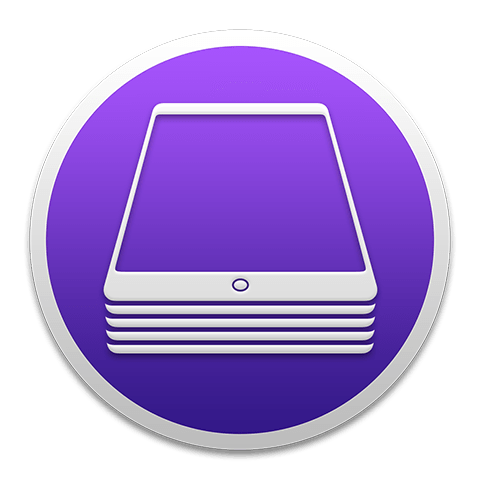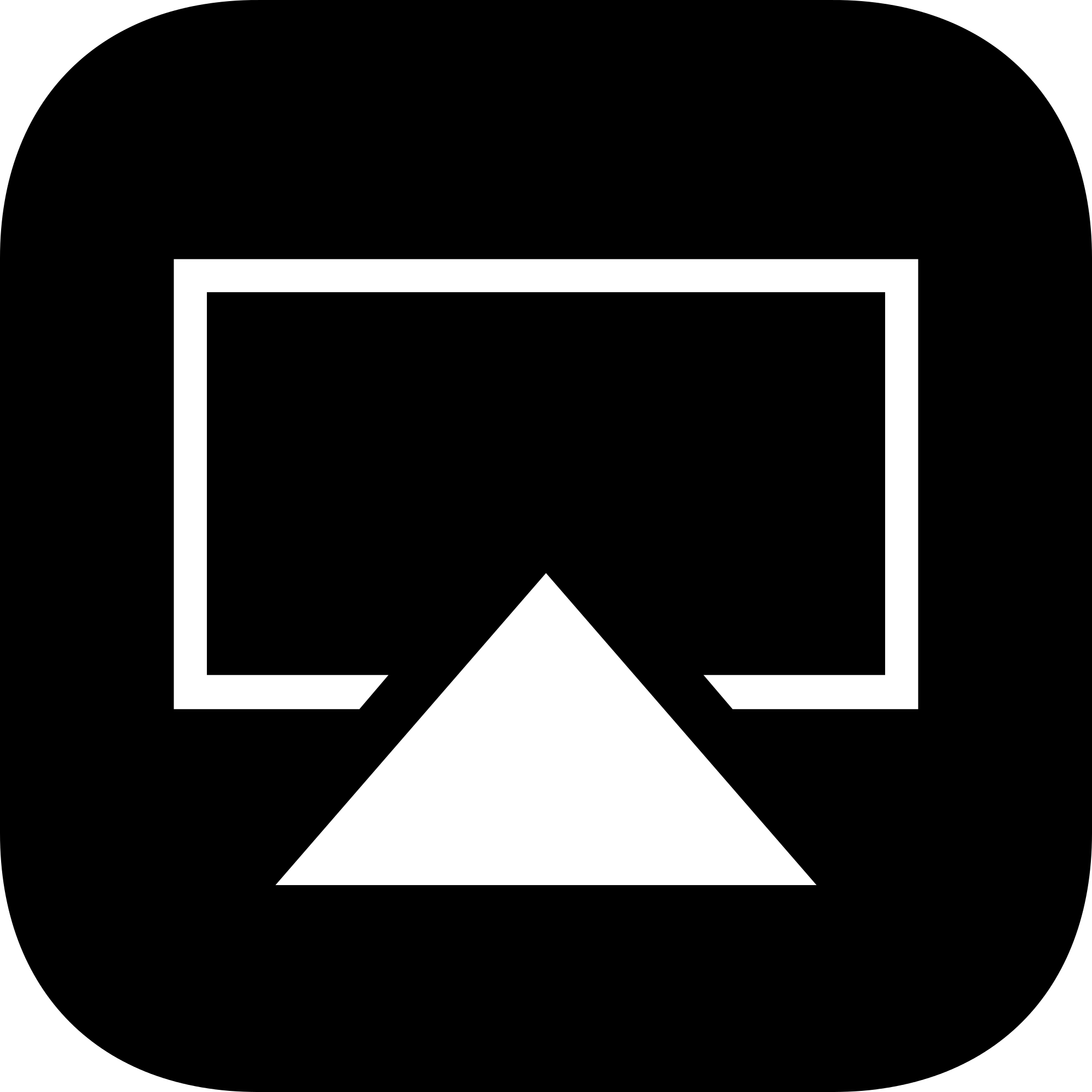Opening Control Center. Swipe up from the bottom edge. If the Dock isn’t already showing when you begin to swipe, swipe long enough to display the Dock then Control Center. When iPad is unlocked, you can also open Control Center by double-clicking the Home button.
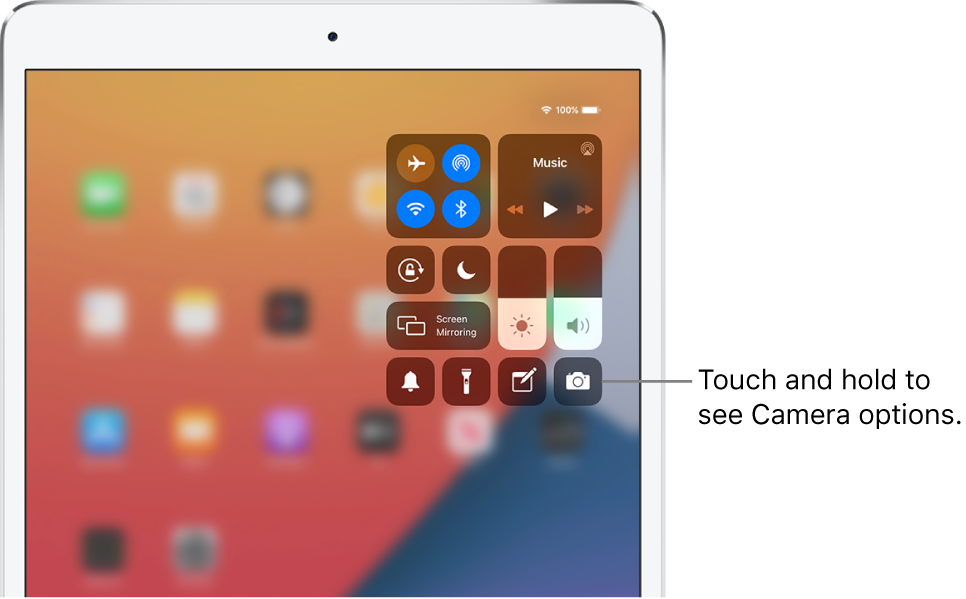
Access more controls. Many controls offer additional options. To see available options, touch and hold a control. For example, AirDrop options are available when you touch and hold the top-left group of controls, then tap the circular airdrop symbol. Options to take a selfie, take a photo, or record a video are available when you touch and hold the camera icon.


Temporarily disconnect from a Wi-Fi network. Tap the wifi symbol. To reconnect, tap it again. To see the name of the connected Wi-Fi network, touch and hold the wifi symbol.
Because Wi-Fi isn’t turned off when you disconnect from a network, AirPlay and AirDrop still work, and iPad joins known networks when you change locations or restart iPad. To turn off Wi-Fi, go to Settings > Wi-Fi. (To turn on Wi-Fi again in Control Center, tap the no wifi symbol.) For information about turning Wi-Fi on or off in Control Center while in airplane mode, see Travel with iPad.
Temporarily disconnect from Bluetooth devices. Tap the bluetooth symbol. To allow connections, tap the button again.
Because Bluetooth isn’t turned off when you disconnect from devices, location accuracy and other services are still enabled. To turn off Bluetooth, go to Settings > Bluetooth. To turn on Bluetooth again in Control Center, tap the no bluetooth symbol. For information about turning Bluetooth on or off in Control Center while in airplane mode, see Travel with iPad.
Close Control Center. Tap the screen or press the Home button. You can also tap an app in the App Switcher.
You can customize Control Center so you can quickly change the settings for the things you do most.
Go to Settings > Control Center.
Tap Customize Controls.
To add controls, tap "plus." To remove controls, tap "-," then tap Remove.
To rearrange controls in Control Center, go to Settings > Control Center, tap Customize Controls, then press and hold ![]() next to the controls and drag them in the order that you want them.
next to the controls and drag them in the order that you want them.
![]()
| Alarm: Tap to set an alarm to wake up. | ||||
| Brightness: Drag the brightness control up or down to adjust the brightness of your display. | ||||
| Calculator:* Use the standard calculator to quickly calculate numbers or rotate your device to use the scientific calculator for more advanced functions. | ||||
| Do Not Disturb: Silence calls and notifications. Press and hold to turn on for an hour or until the end of the day. Or turn it on just for an event or while you’re at a location, and it automatically turns off when the event ends or you leave that location. | ||||
| Guided Access: Use Guided Access to limit your device to a single app and control which app features are available to use. | ||||
| Magnifier: Turn your iPad into a magnifying glass so you can zoom in on objects near you. | ||||
| Stopwatch: Measure the duration of an event and track lap times. | ||||
| Text Size: Tap, then drag the slider up or down to make the text on your device larger or smaller. | ||||
| Rotation Lock: Keep your screen from rotating when you move your device. | ||||
| Silent Mode: Quickly silence alerts and notifications that you receive on your device. | ||||
| Accessibility Shortcuts: Quickly turn on accessibility features, like AssistiveTouch, Switch Control, VoiceOver, and more. | ||||
| Screen Recording: Tap to record your screen. Press deeply or press and hold Screen Recording and tap Microphone Audio to use your device's microphone to capture sound as you record. | ||||
| Notes: Quickly capture an idea, create a checklist, sketch, and more. | ||||
| Camera: Quickly take a picture, a selfie, or record video. | ||||
| Timer: Drag the slider up or down to set the duration of time, then tap Start. | ||||
| |
|
|||
|
|
|
Using Control Center can be a quick and easy way to access your settings. Here is how to quickly disconnect from the wifi and bluetooth:

Temporarily disconnect from a Wi-Fi network. Open Control Center. Tap the wifi symbol. To reconnect, tap it again. To see the name of the connected Wi-Fi network, touch and hold the wifi symbol.
Because Wi-Fi isn’t turned off when you disconnect from a network, AirPlay and AirDrop still work, and iPad joins known networks when you change locations or restart iPad. To turn off Wi-Fi, go to Settings > Wi-Fi. (To turn on Wi-Fi again in Control Center, tap the no wifi symbol.)
Temporarily disconnect from Bluetooth devices. Open Control Center.Tap the bluetooth symbol. To allow connections, tap the button again.
Because Bluetooth isn’t turned off when you disconnect from devices, location accuracy and other services are still enabled. To turn off Bluetooth, go to Settings > Bluetooth. To turn on Bluetooth again in Control Center, tap the no bluetooth sign. For information about turning Bluetooth on or off in Control Center while in airplane mode, see Travel with iPad.
Many controls offer additional options. To see available options, touch and hold a control. For example, AirDrop options are available when you touch and hold the top-left group of controls, then tap . Options to take a selfie, take a photo, or record a video are available when you touch and hold.


Temporarily disconnect from a Wi-Fi network. Tap the wifi icon. To reconnect, tap it again. To see the name of the connected Wi-Fi network, touch and hold the same icon.
Because Wi-Fi isn’t turned off when you disconnect from a network, AirPlay and AirDrop still work, and iPad joins known networks when you change locations or restart iPad. To turn off Wi-Fi, go to Settings > Wi-Fi. (To turn on Wi-Fi again in Control Center, tap the no wifi icon.)
Temporarily disconnect from Bluetooth devices. Tap the bluetooth icon. To allow connections, tap the button again.
Because Bluetooth isn’t turned off when you disconnect from devices, location accuracy and other services are still enabled. To turn off Bluetooth, go to Settings > Bluetooth. To turn on Bluetooth again in Control Center, tap no bluetooth.
Close Control Center. Tap the screen or press the Home button. You can also tap an app in the App Switcher.
Add and organize controls. Go to Settings > Control Center > Customize Controls. Tap or to add or remove controls. To rearrange controls, touch next to a control, then drag it to a new position.
Screen recording your iPad screen from Control Center
Settings > Control Center > Customize Controls > + Record Screen