Orientation to 21things4students
Exciting Changes Are In Process
We are excited to share that this web site is being revised to accommodate the requests from students and teachers
- to have less text on the page with less page scrolling
- break the Quests up into smaller learning pages and steps
The content is also being refreshed to include more
- interactive Quiz games and breakout challenges
- introductory AI (Artificial Intelligent) activities
Quizlet learning quizzes
We have provided Quizlet vocabulary quizzes for each Quest that open in the Match learning game.
Thing Quizlet Game - These can be used as a pre-learning activity for an entire Thing before starting the Quests, and then as a post-learning activity on the Graduation Page.
Quest Vocabulary Quizlet games - are located on each Quest. While there are several different Quizlet learning game modes these are embedded on the page to avoid ads from appearing next to the quiz activities. The test mode and spelling mode will not be used in these interactive activities.
Student Showcase Portfolio
We have included Slide Decks that can be used as a portfolio to document student work for each "Thing" and Quest .
Check with your teacher about using them. The first slide on each template contains directions and can be deleted when you are done. (Screenshot below)
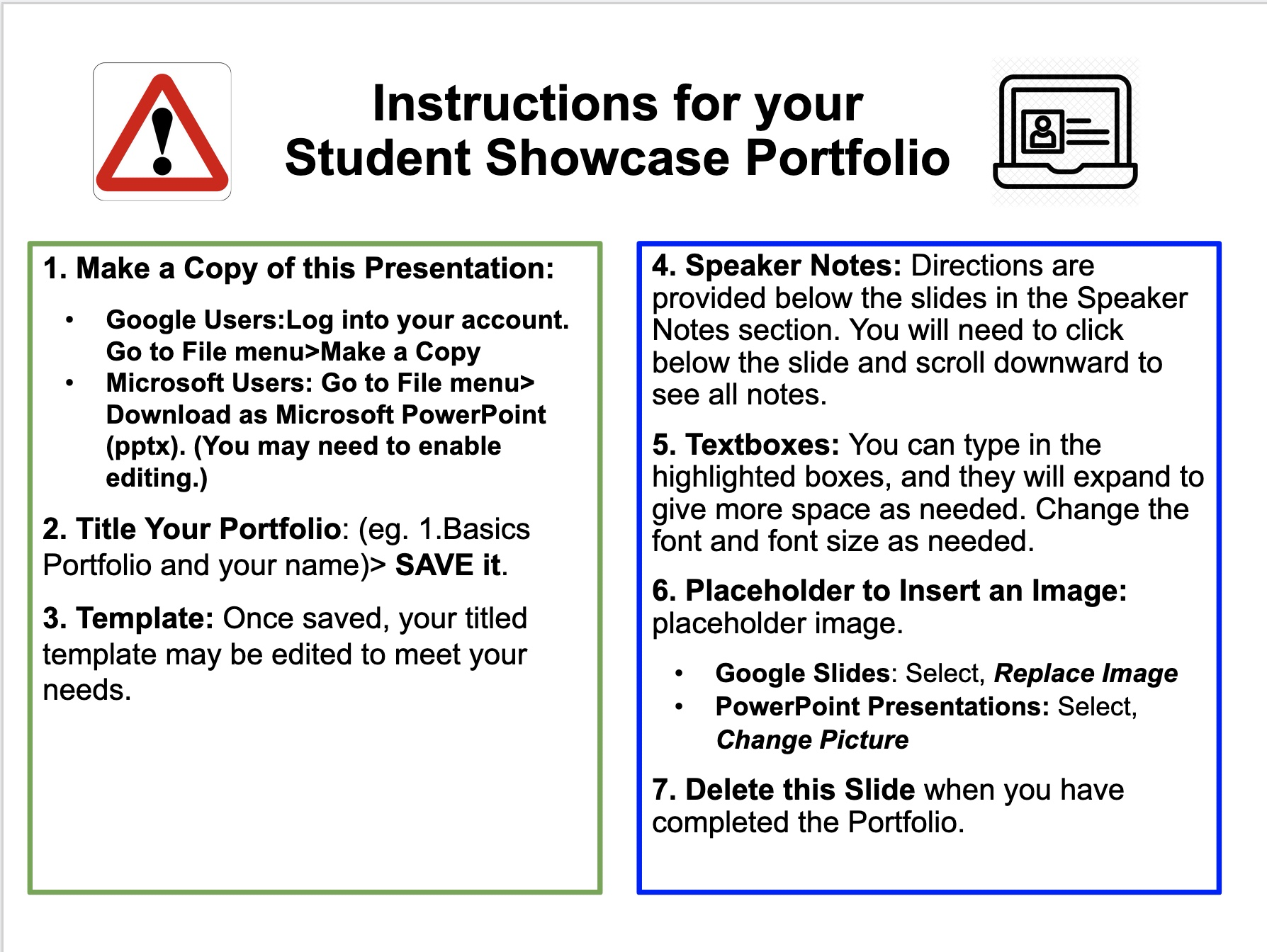
We are providing Google slideshow templates that can be downloaded for each of the 21Things.
What can students do with it?
- Paste evidence (screenshots) of their work
- Write their ideas and reflections
- Add images or embed videos they create
- Add tips to remember or to share with others
- Turn it in as an assignment
- Use some or all of it as a resume or for a job application
- Delete and add slides and media as desired
To Use the Portfolio Template:
- Select the link on the Main Thing Page to the Google slides document
- Select Copy to make a copy to add it to your own drive space.
- Microsoft 365 users can download it as a Microsoft PowerPoint file, and upload it to One Drive
- or email it to yourself,
- or save to use on your desktop with the PowerPoint app.
A short demonstration of accessing and editing the Google slideshow template is located below.
Video title: 21t4s Introduction to the Student Showcase Portfolio, Direct Link (7:39)
What is a Digital Citizen?
A definition from Teachthought: “the self-monitored habits that sustain and improve the digital communities you enjoy or depend on.”
From Keira Lecian (March 4, 2014): What does it mean to be a good digital citizen?
"Being a good digital citizen means to demonstrate and practice safe, responsible, and legal use of technology. A good digital citizen is someone who understands the rights and responsibilities that come with being online and someone who uses technology in a positive way. A good digital citizen spreads the good stuff!"
Digital Citizenship Poster your class might post in your classroom.
Websites and Documents
Other Websites
21things4students audio & video files
- Intro video
- Introduction to the Student Showcase Portfolio video
21things4students documents


