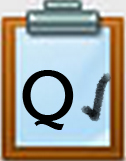Q4 Shortcuts Completing This Quest
Completing this Quest
In this Quest, you shared learned about shortcuts and shared them with others. You have completed this Quest when you:
- used keyboard shortcuts on my computing device
- used keyboard shortcuts on a word-processing document
- taught three shortcuts to others
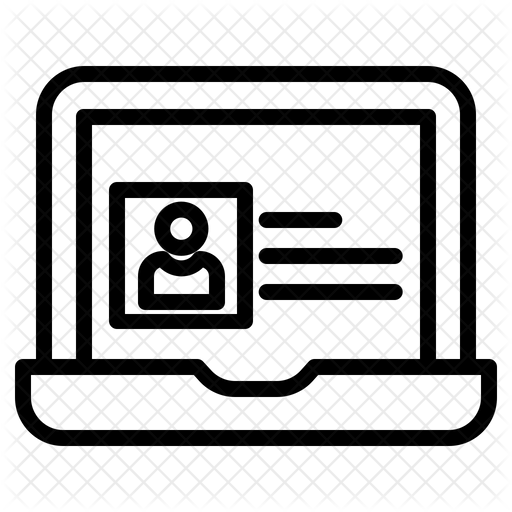 If you are using the Student Portfolio, list 3 shortcuts you like to use and set a goal to be able to type a certain number of words per minute.
If you are using the Student Portfolio, list 3 shortcuts you like to use and set a goal to be able to type a certain number of words per minute.
Check off this Quest on the 21t4s roadmap
I am ready for the next Quest Q5 Safe & Secure
Additional learning resources available
Chromebook Shortcuts
Chromebook Shortcuts
- Make a copy or download the Chromebook Shortcuts for Google Docs
- Take this nine question shortcuts Quiz for the Chromebook, or use it for practice. Good luck!
- Direct link to How to Split the Screen on a Chromebook Video
- 2 Ways to have a Split Screen on your Chromebook without an Extension YouTube
- Chromebook Support for Multitasking with windows and tabs written web document
iPad Shortcuts and Tips
Steps
1. Start with understanding the basic gestures and try them out:
18 iPad Tricks You Didn't know Existed - iPadOS 14! YouTube (10:08)
- tap
- touch and hold
- swipe and swipe right and swipe left
- scroll
- zoom
- pinch
- multitasking
- notifications
- spotlight
2. Then explore more tips in a few minutes of time and practice them:
iPad gestures every teacher and students should know
3. Select two things you want to learn from the lists of tips in the articles below, AND Share it with a friend if you find it helpful.
10 Great Shortcuts from LifeWire
- Put an Extra App on the dock
- Using Spotlight Search
- Hidden control center
- Virtual Touchpad
- Create your own shortcuts
- Shake to Undo
- Split the keyboard
- Tap a word to get a definition
- Download previously purchased apps
- Take Quick Screenshots
8 Hidden iPad Secrets that will Turn you into a Pro
- Tap the title bar to get back to the top
- Skip the Apostrophe (auto-correct will take care of it)
- Virtual Touchpad
- Spotlight search to find music and open apps
- Garage Band, iMovie, iWork (all included)
- Download Free Books
- Move an app to the dock
- Have your iPad Read text out loud for you (text-to-speech)
PC and Mac Shortcuts
1. Open a word processing document (Word or Google Doc).
2. Watch the video below and pause it while you try at least five of the shortcuts using the document.
3. If you have a Chromebook, use the Chromebooks using Google Docs
4. For more Windows and Mac shortcuts check out:
- Copy or download the Wacky Shortcuts.
- Copy or download the Mac Only Shortcuts (starting up, shutting down, logging out, etc.).
5. Try this Basics: PC-Windows Keyboard Shortcuts Quiz or Basics: Macintosh Keyboard shortcuts Quiz to test your knowledge.
5. Watch the How to Use Split View on your Mac-Apple YouTube.
- Hover your pointer over the full-screen button in the upper-left corner of a window. Or click and hold the button.
- Choose ”Tile Window to Left of Screen” or ”Tile Window to Right of Screen” from the menu. ...
- Click a window on the other side of the screen to begin using both windows side by side.
Windows 10 Shortcuts
Windows 10 Shortcuts
1. Step 1: Drag and drop your first window into the corner you want to snap it to. Alternatively, press the Windows key and left or right arrow, followed by the up or down arrow. Step 2: Do the same with a second window on the same side and you will have two snapped into place.
2. Review this list of Windows 10 Shortcuts and try five of them.
3. Complete the Quest using the directions at the bottom.
4. How to's for splitting the screen:
Competencies & Standards
MITECS Michigan Integrated Technology Competencies for Students
1. Empowered Learner
d. Understand the fundamental concepts of technology operations, demonstrate the ability to choose, use and troubleshoot current technologies, are able to transfer their knowledge to explore emerging technologies
Websites and Documents
Websites
- 8 Hidden iPad Secrets that will turn you into a Pro
- 10 Great Shortcuts from LifeWire
- Chromebook Support for Multitasking
- How to Split the Screen with a Windows 10 Device
- KidsType BBC Typing Games
- Tap Typing Trainer
- Typing.com
- Typing.com Typing Games
- Typing Club
- Typing Racer
- Typing Test
- Windows 10 Shortcuts
- Word Drop HD
Videos from Outside Sources
- 2 Ways to have a Split Screen on your Chromebook without an Extension YouTube
- How to Use iPad Gestures & Multitasking for IOS12 YouTube
- How to Use Split View on your Mac — Apple Support YouTube
- iPad Gestures to Know YouTube
- iPad 18 Tricks You Didn't Know Existed iPad OS 14 YouTube
21t4s Videos
- 10 Fun and Wacky Shortcuts Video
- Animated Intro Video
- How to Split the Screen on a Chromebook Video
- Split the Screen with a Windows 10 Device Video
- Tech Gymnastics Animated Video
21t4s Documents & Quizzes