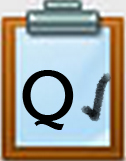QGS6 Google Slides: Present & Publish
How to Give an Awesome Presentation by Marc Strong (YouTube 2:53)
Introduction
This is the last Quest in this Thing 11 Google Slide presentation series. The task now is to complete your presentation with your partner, group, or your individual one and present it to your designated audience. This Quest will help you explore some different ways you can present and/or publish it.
I Can Statements
- collaborate to create a presentation
- understand the features and attributes of effective presentations
- skillfully present to an audience
- select an appropriate method for delivering a Google Slides presentation
Key Vocabulary
Captions: Captions show the text on the screen as a speaker talks.
Dictate Speech-to-Text: Dictate Speech-to-text is a feature where you can voice dictate a speaker note in Google Slides and it will be transcribed into text.
Embed: Embed is a unique code that can be generated that will show your presentation (or video) on a web site, blog, or learning management system.
Laser Pointer: A laser pointer is a presentation feature in Google Slides where your pointer can be enabled to act like a moving laser-like pointer on the screen.
Present: in Google slides, present mode will show your presentation in full-screen to others, and also to be able to see the speaker notes and mini-slides on your screen while presenting.
Presentation Modes: Presentation modes are different ways to show your presentation that may include speaker notes on a separate monitor, or text captions as you present with a microphone.
Presentation shared in full-screen: Presentation shared in full-screen is an action of editing the link to your presentation so others will view it full-screen.
Published presentation: A Google presentation can be "published to the web" as a presentation that can be shared with others on the internet.
Slide master: A slide master is a template editor that allows modification of slides and layouts, including colors, fonts, and designs in Google Slides.
Speaker notes: Speaker notes is a Google slide feature that is a text box located below the slide to enter text to remember talking points for a presentation, that can be viewed by the presenter during a presentation.
Toggle: Toggling is an action, key or command, that is triggered on or off by the press of a key such as B when presenting in Google Slides to turn the screen all black, or W for white and when pressed again, reverses the action.
Vocabulary Game
Play the interactive Quizlet Game: Direct Link
Steps
Here are some final steps and tips for your successful presentation.
1. Look over this list and watch the bookmarked parts of this video you are unfamiliar with that demonstrates and discusses the following:
- SlideMaster
- Voice dictation or speech-to-text
- Publish the presentation to the web and get the hyperlink to share with others
- Publish the presentation to the web and embed it (and view the section labeled Some Do's and Don'ts in the content box below)
- Zoom in and out during editing
Some Do's and Don'ts: Example of an embedded presentation
Were there some things about this embedded presentation that you feel were not great choices, did not help to enhance a presentation? Share your ideas with your class or a classmate.
Here are some bullet point & font recommendations:
- Limit the number of bullet points on each slide to 3 or less
- Font Size: If your presentation is to be shown on a screen using a projector, make sure the font is large enough (24-30 point is recommended). If it will be viewed on a computer monitor or device, then
- Type of Font: Arial, Calibri, and Garamond, are recommended, and to avoid script and italic fonts. For titles you might choose a Serif or Sans Serif font
- Consistency: Settle on a consistent font for your group slide presentation
- Photos and Images: When including pictures (photos or images) use proper citations to cite the source when there are copyright restrictions. A link to a website about your slide content that you found in your research or including the citation in the speaker notes is wise.
2. Presentation Tips and Tricks
This bookmarked video covers the following:
- View the speaker notes when presenting with a projector or 2nd monitor
- Show the cursor like a laser pointer when presenting
- Blank the screen when presenting
- Several presentation modes
- Show the captions when presenting (requires using an attached mic)
- View the speaker notes while presenting in Zoom
- Create Handouts for your audience
3. Practice...practice...practice your presentation. Practice eye contact with your audience, relax and remember to check for questions. Make changes based on feedback from another classmate, your teacher, and your own observations.
4. Good luck! We hope you had fun learning some new things with Google Slides.
Final Reflections
Check with your teacher about reflecting on this experience. It might take the form of a discussion forum or class discussion, or writing about it.
A written reflection might include:
- A paragraph on the skills they learned
- A paragraph on their group participation based on the characteristics document
- A paragraph about something you liked about the project
- Sharing one or two things they would do differently in the future.
Completing this Quest
- You have practiced your presentation and made changes based on feedback or your own observations.
- You and your partner or group have delivered and completed the Group Presentation.
- You have completed a final reflection assignment.
Check off this Quest on the 21t4s roadmap
I have completed the Quests as assigned by my teacher.
Go to the graduation page for this Thing.
Competencies & Standards
MITECS Michigan Integrated Technology Competencies for Students, and
1. Empowered Learner
a. Articulate and set personal learning goals, developing strategies leveraging technology to achieve them, and reflect on the learning process itself to improve learning outcomes
b. Build networks and customize their learning environments in ways that support the learning process
c. Use technology to seek feedback that informs and improves their practice and to demonstrate their learning in a variety of ways
d. Understand the fundamental concepts of technology operations, demonstrate the ability to choose, use and troubleshoot current technologies and are able to transfer their knowledge to explore emerging technologies
2. Digital Citizen
b. Engage in positive, safe, legal and ethical behavior when using technology, including social interactions online or when using networked devices
c. Demonstrate an understanding of and respect for the rights and obligations of using and sharing intellectual property
3. Knowledge Constructor
c. Curate information from digital resources using a variety of tools and methods to create collections of artifacts or solving authentic problems
6. Creative Communicator
a. Choose the appropriate platforms and tools for meeting the desired objectives of their creation or communication
b. Create original works or responsibly repurpose or remix digital resources into new creations
c. Communicate complex ideas clearly and effectively by creating or using a variety of digital objects such as visualizations, models or simulations
d. Publish or present content that customizes the message and medium for their intended audiences
7. Global Collaborator
a. Use digital tools to connect with learners from a variety of backgrounds and cultures
b. With guidance from an educator, students use technology tools to work with friends and with people outside their neighborhood, city and beyond
c. Contribute constructively to project teams, assuming various roles and responsibilities to work effectively toward a common goal.
d. Students explore local and global issues and use collaborative technologies to work with others to investigate solutions
Websites and Documents
Websites
21t4s Videos
21t4s Documents & Quizzes
- Google Slides Present & Publish Tips and Tricks (part 2 of 2) in Some Do's and Don'ts embedded presentation (no direct link provided)
- Vocabulary Quizlet