QM4 PowerPoint: Advanced Features
Introduction
As you may have discovered, there are many different menus and tools on the PowerPoint toolbar. This Quest will focus on some more advanced features that include alignment, animation, bullets, grouping objects, slide layout, special effects with images and pictures, and transitions. You will be learning through the tutorials, trying them out, and then sharing what you have learned with others.
I Can Statements
- collaborate to create a presentation
- understand and be able to apply some advanced features to a presentation
KEY VOCABULARY
Alignment: Alignment refers to how the text flows in relation to the page or table cell. The text may be aligned left, right, center, or justified (spacing is adjusted between words to be equally between right and left borders).
Animation: Animation refers to effects that can be applied to text or objects on the slide so that they show some type of movement.
Animation sequence: When animations are formatted to do an action automatically after, before, or simultaneously with another action.
Bullets (in formatting): Bullets refers to the graphical characters, numbers, or symbols docs that are used to identify a list of items.
Drop-shadow: A drop-shadow is a visual effect where it appears there is a shadow of the object or textbox to look three-dimensional.
Layout: Slide layouts contain formatting, positioning, and placeholders for all of the content that appears on a slide.
Reflection: Reflection is an effect that creates a mirror image or part of the image is a reflection of the other part.
Slide Management: Slide management is the duplication, deletion, moving the order, and skipping slides.
Speaker Notes: Speaker notes is a Google slide feature that is a text box located below the slide to enter text to remember talking points for a presentation.
Transition: Transition are animation-like effects that occur in Slide Show view when you move from one slide to the next during an on-screen presentation.
Vocabulary Game
Play the interactive Quizlet Game: Direct Link
Steps
1. Options to get started:
- Download this 11.QM4 Practice PowerPoint file and and upload it to your OneDrive folder, or save to use with your PowerPoint Desktop app.
- You can follow along with the 11 minute Practice videos provided below.
- Open the practice presentation you created in Quest 3 or create a new blank one and try applying the effects listed in the Student Checklist.
- Use the Microsoft and 21t4s Resources in the content box below.
2. Experiment as you practice applying the different special features listed in the the Student Checklist.
Practice Video for Microsoft Office 365 PowerPoint Online (in a web browser not the App)
The practice file is locate in Step 1 if you want to follow along with the video. You can pause the video while you follow along, or use the bookmarks to locate the part of the video that shows the feature and play it.
Practice Video for Microsoft 365 PowerPoint Desktop app
The practice file is located in Step 1 if you want to follow along with the video. This video is divided into two parts. You can pause the video while you follow along, or use the bookmarks to locate the part of the video that shows the feature and play it.
Part 1: This video shows how to align and group objects, reorder and layer objects, add bullets and numbers to lists, change slide layouts, and animate objects with timing.
Microsoft tutorials and a few 21t4s short videos
These are some very short tutorials from Microsoft support and a few short 21t4s videos:
Align and arrange
Group and layer objects
Bullets and numbers
Slide Layouts
Animate text or objects on a slide
Animated Gif from a PowerPoint
Special effects with images
Add a background picture
Add a Border
- Both the Online Browser version of PowerPoint and the Desktop App will let you edit an object or picture and change the border.
- PowerPoint Office online select the picture or shape, (Picture editing tab will appear) and use the Shape Outline dropdown to select the color, weight (line thickness) for a border.
- The PowerPoint App has many more options shown in the short video below (6 min).
- Here are the steps:
Arrange, rotate and flip objects
Create a self-running presentation
Speaker Notes: Add speaker notes to your slides to help you remember what you want to say, or questions to ask your audience when presenting.
Transitions
Have some fun with Transitions!
- Go to your own Slide and then scroll down to Transition on the Slide menu.
- A transition is how the slides move from one slide to the next.
- View the short video below and try a few transitions. These are somewhat different in the Desktop app versus online versions.
Add transitions Microsoft tutorial
How to Morph Transitions
3. Caution, once you have tried out these different effects and features, remember that it is important to keep your message or topic the primary thing your audience will remember, and not that it had text or objects flying around, fancy transitions or text too hard to read. Use the features purposefully to make your points. If you are doing a report on planets or transportation, then some moving objects may help make a point standout.
4. Decide if you want to add any special features to your planned presentation and if working with a partner or group review each of your slides to see that the effects used support your message or topic.
Completing this Quest
Once you have completed your edits and you and your teammates are satisfied, check with your teacher for approval to proceed to the next Quest and learn about different ways to present and publish your presentation.
Check off this Quest on the 21t4s roadmap
Ready for Quest QM5 Present, Publish & Share
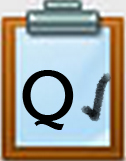 11.QM4 Student Checklist (docx)
11.QM4 Student Checklist (docx)
11.QM4. Student Checklist (Google Doc)

11.QM4 Teacher Guide (docx)
11.QM4 Teacher Guide (Google Doc)
Competencies and Standards
MITECS Michigan Integrated Technology Competencies for Students, and
1. Empowered Learner
a. Articulate and set personal learning goals, developing strategies leveraging technology to achieve them, and reflect on the learning process itself to improve learning outcomes
b. Build networks and customize their learning environments in ways that support the learning process
c. Use technology to seek feedback that informs and improves their practice and to demonstrate their learning in a variety of ways
d. Understand the fundamental concepts of technology operations, demonstrate the ability to choose, use and troubleshoot current technologies and are able to transfer their knowledge to explore emerging technologies
2. Digital Citizen
b. Engage in positive, safe, legal and ethical behavior when using technology, including social interactions online or when using networked devices
c. Demonstrate an understanding of and respect for the rights and obligations of using and sharing intellectual property
3. Knowledge Constructor
c. Curate information from digital resources using a variety of tools and methods to create collections of artifacts or solving authentic problems
6. Creative Communicator
a. Choose the appropriate platforms and tools for meeting the desired objectives of their creation or communication
b. Create original works or responsibly repurpose or remix digital resources into new creations
c. Communicate complex ideas clearly and effectively by creating or using a variety of digital objects such as visualizations, models or simulations
d. Publish or present content that customizes the message and medium for their intended audiences
7. Global Collaborator
a. Use digital tools to connect with learners from a variety of backgrounds and cultures
b. With guidance from an educator, students use technology tools to work with friends and with people outside their neighborhood, city and beyond
c. Contribute constructively to project teams, assuming various roles and responsibilities to work effectively toward a common goal
Websites and Documents
Websites
Microsoft PowerPoint Tutorials and Resources
- Add a Background Picture
- Add and Modify Bullets and Numbers to Text
- Add Speaker Notes to Your Slides
- Align and Arrange Images, Shapes
- Animating Text and Objects
- Apply a Slide Layout
- Arrange, Rotate and Flip Objects
- Create a Self-running Presentation to Run on a Monitor
- Group and Ungroup Objects
- How to use the Morph Feature in PowerPoint
- Layer Objects
- Make an Animated GIF from a Slide Show
- Transitions Between Slides
- What is a Slide layout?
21t4s Videos
- PowerPoint Desktop App Advanced Features Part 1 Video
- PowerPoint Desktop App Advanced Features Part 2 Video
- PowerPoint 365 Online Advanced Features Video
- Add a Border Video
- Background, Layout, Theme Video (earlier video)
- Transitions and Animations Video (earlier video)
21t4s Documents & Quizzes


