QM5 PowerPoint: Present, Publish, and Share
Introduction
Congratulations! You are showing initiative in completing these presentation challenges. You are ready to present, publish, and share your presentation. There are some new options for presenting that include publishing your presentation to share online with others.
I Can Statements
- create a multimedia presentation using a variety of tools
- share a multimedia presentation
Vocabulary
Export: Under the main file menu you are able to save (export) your presentation in different formats including PDF, MP4 video, images, and animated gif.
Present: Present is to show a presentation about some topic to an audience (live, online in a web browser, for a meeting, or virtually).
Record Presentation: A record presentation is a SlideShow feature that allows you to create a recording of your presentation and narrate it with your voice when you have a microphone, then export it as a video (.mp4 or .wm4 file), or as a Show (.ppsx) file that will play.
Rehearse with Coach: Rehearse with coach is a feature that evaluates your pacing (talking speed), use of filler words (um, uh, and...), and provides suggestions to improve your presentation for an audience.
Rehearse with Timings: Rehearse with timings is when you can record the running time for each slide using this feature, and it is helpful when practicing.
Set Up Show: Set up show is a feature lets you present at full screen while clicking to advance the slides, or to be browsed by another person. or play at a kiosk.
Share: Share is when you can invite others to view your presentation, or join as editors.
Slide Management: Slide management is the duplication, deletion, moving the order, and skipping slides.
View Menu: View menu is a menu that includes the ability to view an outline or create handouts and view the notes pages.
Vocabulary Game
Play the interactive Quizlet Game: Direct Link
Steps
1. When your presentation is completed, check to see if you have met the assigned rubric or list of requirements (number of slides, time limit, type of final format such as .ppt, .mp4, mp3 audio) by reviewing them or check with your teacher
2. Practice it so that your don't just read through the slides. Watch the video below that applies to your version of Microsoft PowerPoint.
- Desktop App: Rehearse the timings and Record it to listen back to.
- Online: Use Rehearse with Coach for great tips and feedback.
Practice, Rehearse and Present with the Desktop App and Online PowerPoint
The Desktop app version for Microsoft 365 PowerPoint has more features than the online version when you are logged into your Microsoft Office 365 account. In most cases you can export your presentation to your desktop to use with the desktop app.
The video below shows the process using the Desktop App.
Powerpoint Practice, Rehearse and Record with the Desktop app Video (11:45 min). There are bookmarks on the video for the different parts.
The following video shows the process to PowerPoint Practice, Rehearse and Present with 365 Online Video (7:43)
The following alternative video demonstrates similar methods for turning your completed presentation into an .mp4 video file with your own voice narration that will play on: your computer, submitted into a Course Management System your school uses, or uploaded to a YouTube post .
Publishing your presentation
3. Before you share your group presentation, be sure to watch it, and correct any spelling errors, or formatting problems. Make any revisions needed and save it.
Publish your presentation from OneDrive:
You can make your presentation public, so someone who's searching the web or who clicks a link can open it in their browser.
- In PowerPoint for the web, click .
- Under Share, click Get a link.
- Click Make public.
- You can also post a presentation to Facebook, Twitter, or other social network.
Publish your Desktop App presentation:
- You can go to File>Export and save it as a PDF that can be emailed, posted, or shared with others.
- If you recorded your presentation and saved it as a movie file (.mp4) you can email, post, or share it with others.
Publishing using OneDrive
Publish in Microsoft Teams (YouTube video)
4. Final Reflections
Check with your teacher about reflecting on this experience. It might take the form of a discussion forum or class discussion, or writing about it.
A written reflection might include:
Reflection Document:
- Use complete sentences in your writing your reflections.
- Title the first paragraph 1: New skills I learned using Microsoft PowerPoint.
- Refer to this table of Microsoft PowerPoint Presentation Skills and identify at least three new skills you learned.
- Paragraph 2. Collaborating with my group.
- Refer to this rubric for Characteristics of Exceptional Group Participation as you think about and summarize your contributions as a group member.
- Paragraph 3: Describe
- Something you liked about working on this project, and
- One or two things you would do differently in the future if given another group project.
Completing this Quest
You have shared your presentation with your teacher and any others chosen by your teacher and completed your Reflection Assignment. You have now completed all the Quests for Powerful Presentations.
Check off this Quest on the 21t4s roadmap
![]() I have completed the Quests as assigned by my teacher.
I have completed the Quests as assigned by my teacher.
Go to the graduation page for this Thing.
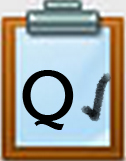 11.QM5 Student Checklist (docx)
11.QM5 Student Checklist (docx)
11.QM5 Student Checklist (Google Doc)

11.QM Teacher Guide (docx)
11.QM5 Teacher Guide (Google Doc)
Competencies & Standards
MITECS Michigan Integrated Technology Competencies for Students, and
1. Empowered Learner
a. Articulate and set personal learning goals, developing strategies leveraging technology to achieve them, and reflect on the learning process itself to improve learning outcomes
b. Build networks and customize their learning environments in ways that support the learning process
c. Use technology to seek feedback that informs and improves their practice and to demonstrate their learning in a variety of ways
d. Understand the fundamental concepts of technology operations, demonstrate the ability to choose, use and troubleshoot current technologies and are able to transfer their knowledge to explore emerging technologies
2. Digital Citizen
b. Engage in positive, safe, legal and ethical behavior when using technology, including social interactions online or when using networked devices
c. Demonstrate an understanding of and respect for the rights and obligations of using and sharing intellectual property
3. Knowledge Constructor
b. Evaluate the accuracy, perspective, credibility and relevance of information, media, data or other resources
c. Curate information from digital resources using a variety of tools and methods to create collections of artifacts or solving authentic problems
6. Creative Communicator
a. Choose the appropriate platforms and tools for meeting the desired objectives of their creation or communication
b. Create original works or responsibly repurpose or remix digital resources into new creations
c. Communicate complex ideas clearly and effectively by creating or using a variety of digital objects such as visualizations, models or simulations
d. Publish or present content that customizes the message and medium for their intended audiences
7. Global Collaborator
a. Use digital tools to connect with learners from a variety of backgrounds and cultures
b. With guidance from an educator, students use technology tools to work with friends and with people outside their neighborhood, city and beyond
c. Contribute constructively to project teams, assuming various roles and responsibilities to work effectively toward a common goal
Websites and Documents
Websites
- Work Together on PowerPoint Presentations - Office Support
Microsoft PowerPoint Support
- Export as a PDF,or other format
- Practice and Time your Presentation
- Present in Real-time with Captions and Subtitles, even Translated
- Presenter View
- Publish Your Presentation to Make it Public using OneDrive
- Publish to the web
- Record a Presentation
- Record with Narration and Timings
- Record your Screen in PowerPoint
- Rehearse with Presenter Coach
- Rehearse with Timings
- Setup a Self-running Presentation
- Share your Presentation
- Share your Presentation and Collaborate with Others
- Slide Master
- View Menu
Videos from Outside Sources
- Recording a PowerPoint Presentation with Voice-over and Saving it as a Movie File (6:42) YouTube
- Favorite Tips and Trick from Microsoft Teams YouTube
21t4s Videos
- PowerPoint Intro to Video (0:50)
- PowerPoint Practice, Rehearse and Record with the Desktop app Video (11:43 min)
- PowerPoint Practice, Rehearse and Present with 365 Online Video (7:43)
21t4s Documents & Quizzes


