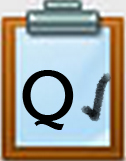QG1 Google Docs: Formatting Tools Introduction
INTRODUCTION
In this Quest, you will learn to use formatting features in a document you create.
I CAN STATEMENTS
- use the spelling and grammar check features
- format the title
- change the size and typeface of the font, use bold, italics and underline
- change the color of the text and use highlights
- use the alignment tools to center or right-align text
- get a word count
- add page numbers in the header or footer
- explore tasks menu
- translate the document into another language
- view the version history
Title: 21t4s 4.SuiteTools with Google Docs Introduction, Direct link (1 min) Animation created using Adobe Character Animator
Competencies & Standards
MITECS Michigan Integrated Technology Competencies for Students, and
1. Empowered Learner
c. Students use technology to seek feedback that informs and improves their practice and to demonstrate their learning in a variety of ways.
d. Understand the fundamental concepts of technology operations, demonstrate the ability to choose, use and troubleshoot current technologies, are able to transfer their knowledge to explore emerging technologies
6. Creative Communicator
a. choose the appropriate platforms and tools for meeting the desired objectives of their creation or communication
Websites and Documents
Websites
- Britannica.com Biography of Robert Frost
- Nothing Gold Can Stay Poem by Robert Frost
- Robert Frost Chatbot from Mizou.com
- RobertFrost.org
Videos from Outside Sources
- Google Docs: Formatting Text YouTube3 (2:36)
- Google Docs: Text Basics YouTube (2:37)
- Google Docs Translating Documents YouTube Video (1:24)
- Google Keep Tutorial for Students YouTube Video (3:25) A simple note taking tool for students
- Google Docs: Version History YouTube Video (2:23)
- Robert Frost Reads his own Poem YouTube
21t4s Videos
- 21t4s 4.Suite Tools with Google Docs Intro Video (1:00)
- 21t4s 4.QG1 Suite Tools Part 2 (6:00)
- Getting Started Part 1 Video (9:20)
21t4s Documents & Quizzes