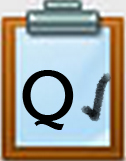QG4 Google Docs: Graphics Introduction
INTRODUCTION
In previous Quests, you learned about Google Drive, how to use formatting tools in a document, how to share and collaborate and manage your files and folders.
In this Quest, you will learn how to rename a document, insert a picture, add a citation, and hyperlinks to separate reports or documents. You will also learn a bit more about copyright and computer ethics.
I CAN STATEMENTS
- add graphics to my documents
- add a hyperlink to my document
- add a citation for the image source
Direct Link to the video, Google Docs and Graphics (1:50)
NOTE TO ADD:
You can add or remove photos, videos or .gif files in Google Docs or Sheets.
Google Support to Insert or Delete Images and Videos
Competencies & Standards
MITECS Michigan Integrated Technology Competencies for Students, and
1. Empowered Learner
c. Use technology to seek feedback that informs and improves their practice and to demonstrate their learning in a variety of ways
d. Understand the fundamental concepts of technology operations, demonstrate the ability to choose, use and troubleshoot current technologies and are able to transfer their knowledge to explore emerging technology
2. Digital Citizen
c. Demonstrate an understanding of and respect for the rights and obligations
3. Knowledge Constructor
a. Plan and employ effective research strategies to locate information and other resources for their intellectual or creative pursuits
c. Curate information from digital resources using a variety of tools and methods to create collections of artifacts that demonstrate meaningful connections or conclusions
Websites and Documents
Websites
- Add or delete images & videos
- libguides from Brown University
- Pics4Learning
- Pics4Learning Fall Leaves Photo
- Say What You See
Videos from Outside Sources
21t4s Videos
21t4s Documents & Quizzes