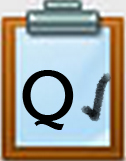QG3 Google Docs: File Management Introduction
INTRODUCTION
In this Quest, you will learn how to download & upload files, change file names, add and organize folders with stars and colors.
I Can Statements
- upload & download files to my Google Drive
- give an appropriate title to a document or folder
- create a new folder
- change the color of a folder in my Google Drive
- move a file into a folder
- use the star feature to locate files easily
Skills covered in this Quest;
- Create folders in your Google drive
- Color Coding the Folders (one at a time or several together)
- Create folders for different subjects
- View folders alphabetized, by class period, as a list view
- Add an Emoji as a folder image (requires logging into emojipedia.org, or other resource)
- Create a Google assignment in a Google classroom folder
- Organize Shared Folders
- Moving Files into a different folder
- Adding Stars to Folders
Competencies & Standards
MITECS Michigan Integrated Technology Competencies for Students, and
1. Empowered Learner
d. Understand the fundamental concepts of technology operations, demonstrate the ability to choose, use and troubleshoot current technologies, are able to transfer their knowledge to explore emerging technologies
2. Digital Citizen
c. Demonstrate an understanding of and respect for the rights and obligations of using and sharing intellectual property
6. Creative Communicator
a. Choose the appropriate platforms and tools for meeting the desired objectives of their creation or communication
b. Create original works or responsibly repurpose or remix digital resources into their new creations
d. Publish or present content that customizes the message and medium for their intended audiences
Websites and Documents
Websites
Videos from Outside Sources
- Google Drive: Uploading Files YouTube (2:41)
- Google Drive: Managing & Organizing Your Files YouTube (3:49)
21t4s Documents & Quizzes