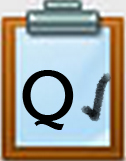QM2 Microsoft Word: Sharing & Collaboration Introduction
Introduction
In this Quest, you will learn about and practice sharing and collaborating on a document with others. If your school allows access to AI resources there is an alternative activity provided for generating a poem.
I CAN STATEMENTS
- share my documents with others
- allow view only, edit, and comment rights
- add comments on documents shared with me
- access shared documents and collaborate on them
- set a goal to learn and practice these new skills
Competencies and Standards
MITECS Michigan Integrated Technology Competencies for Students, and
1. Empowered Learner
a. Articulate and set personal learning goals, develop strategies leveraging technology to achieve them, and reflect on the learning process itself to improve learning outcomes
c. Use technology to seek feedback that informs and improves their practice and to demonstrate their learning in a variety of ways
d. Understand the fundamental concepts of technology operations, demonstrate the ability to choose, use and troubleshoot current technologies, are able to transfer their knowledge to explore emerging technologies
2. Digital Citizen
b. Engage in positive, safe, legal and ethical behavior when using technology, including social interactions online or when using networked devices
c. Demonstrate an understanding of and respect for the rights and obligations of using and sharing intellectual property
d. Manage their personal data to maintain digital privacy and security and are aware of data-collection technology used to track their navigation online
6. Creative Communicator
a. Choose the appropriate platforms and tools for meeting the desired objectives of their creation or communication
d. Publish or present content that customizes the message and medium for their intended audiences
7. Global Collaborator
b. Use collaborative technologies to work with others, including peers, experts or community members, to examine issues and problems from multiple viewpoints
c. Contribute constructively to project teams, assuming various roles and responsibilities to work effectively toward a common goal
d. Explore local and global issues and use collaborative technologies to work with others to investigate solutions
Websites and Documents
Websites
- Collaborate in Word - Microsoft Support
- GCF Learn Free.org Word tutorials
- Microsoft Word Help and Learning Support Center
- Save your document to OneDrive in Word - Microsoft Support
Videos from Outside Sources
- Best Practices for Collaborating Microsoft 365 YouTube (3:23)
- How to Share Files from your OneDrive YouTube (1:26)
21t4s Videos
21t4s Documents & Quizzes