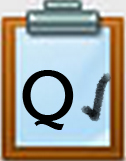QM4 Microsoft Word: Graphics Introduction
INTRODUCTION
In previous Quests, you learned about One Drive, how to use formatting tools in a document, how to share and collaborate and manage your files and folders.
In this Quest, you will learn how to rename a document, insert a picture, add a citation, and hyperlinks to separate reports or documents. You will also learn a bit more about copyright and computer ethics.
I CAN STATEMENTS
- insert and format images and graphics for my documents with Microsoft 365 Word Online and the desktop app
- add hyperlinks to the resources used
- add a citation for my images
Direct Link (30 sec) animation created with Adobe Character Animator and Camtasia Studio
Competencies & Standards
MITECS Michigan Integrated Technology Competencies for Students, and
1. Empowered Learner
c. Use technology to seek feedback that informs and improves their practice and to demonstrate their learning in a variety of ways
d. Understand the fundamental concepts of technology operations, demonstrate the ability to choose, use and troubleshoot current technologies and are able to transfer their knowledge to explore emerging technologies
2. Digital Citizen
c. Demonstrate an understanding of and respect for the rights and obligations of using and sharing intellectual property
3. Knowledge Constructor
a. Plan and employ effective research strategies to locate information and other resources for their intellectual or creative pursuits
c. Curate information from digital resources using a variety of tools and methods to create collections of artifacts that demonstrate meaningful connections or conclusions
6. Creative Communicator
a. Choose the appropriate platforms and tools for meeting the desired objectives of their creation or communication
b. Create original works or responsibly repurpose or remix digital resources into their new creations
d. Publish or present content that customizes the message and medium for their intended audiences
Websites and Documents
Websites
- Creative Commons Image Search
- Freepik.com
- libguides from Brown University
- Microsoft ClipArt Collection
- Photos for Class (safe images with citations)
- Pics4Learning
Videos from Outside Sources
- How to Correctly Use Google Images for Your Projects (6:02)
- How To Insert A Hyperlink In Microsoft Word YouTube (1:29)
21t4s Videos
- 21t4s 4.QM4 Graphics with Word 365 Video (6:47)
- 21t4s 4.QM4 Intro to Graphics with Microsoft Word video (0:30)
- 4.QM4 Step 2 Pics4learning video (7:01)
21t4s Documents & Quizzes