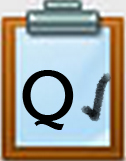QM5. Microsoft Word: Tables Introduction
INTRODUCTION
In this Quest, you will learn to create and format a table, and enter information into the table. Keep up the good work!
I Can Statements
- add tables to my documents
- format a table
- enter information into cells in the table
Animated short (24 sec) to 4.QM5 Tables in Word created with Adobe Character Animator and Camtasia Studio. Direct link.
Competencies & Standards
MITECS Michigan Integrated Technology Competencies for Students, and
1. Empowered Learner
a. Articulate and set personal learning goals, develop strategies leveraging technology to archive them, and reflect on the learning process itself to improve learning outcome
d. Understand the fundamental concepts of technology operations, demonstrate the ability to choose, use and troubleshoot current technologies, are able to transfer their knowledge to explore emerging technologies
5. Computational Thinker
b. Collect data or identify relevant data sets, use digital tools to analyze them, and represent data in various ways to facilitate problem-solving and decision-making
6. Creative Communicator
a. Choose the appropriate platforms and tools for meeting the desired objectives of their creation or communication
b. Create original works or responsibly repurpose or remix digital resources into new creations
d. Publish or present content that customizes the message and medium for their intended audiences
7. Global Collaborator
b. Use collaborative technologies to work with others, including peers, experts or community members, to examine issues and problems from multiple viewpoints
c. Contribute constructively to project teams, assuming various roles and responsibilities to work effectively toward a common goal
Websites and Documents
Websites/Apps
Videos from Outside Sources
21t4s Videos
21t4s Documents & Quizzes