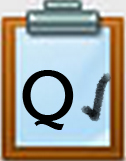QM6 Microsoft Word: Sweet Tools Introduction
Introduction
In this Quest, you will learn about keyboard shortcuts, text-to-speech, Immersive Reader, speech-to-text, emojis,and translation.
I Can StatementS
- use numerous keyboard shortcuts
- use keyboard shortcuts in my everyday life
- share shortcuts with friends and family
- use text-to-speech to read a document
- use speech-to-text in place of typing in a document
- use features to translate documents from one language to another
- insert and use emojis in Word documents
Play Keyboard Shortcuts
There are many keyboard shortcuts in Microsoft Word to navigate, format, and edit. In this activity, you will play a game that tests your knowledge of keyboard shortcuts.
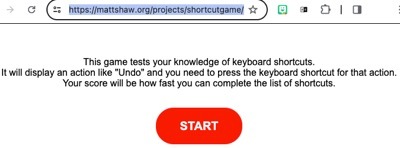
The game will display an action like "Undo" and you need to press the keyboard shortcut for that action. Your score will be how fast you can complete the list of shortcuts. Play it at least 2-3 times to improve your time!! Click on the keyboard shortcut game link. Let's get started!
Competencies & Standards
MITECS Michigan Integrated Technology Competencies for Students, and
1. Empowered Learner
d. Understand the fundamental concepts of technology operations, demonstrate the ability to choose, use and troubleshoot current technologies, are able to transfer their knowledge to explore emerging technologies
6. Creative Communicator
a. choose the appropriate platforms and tools for meeting the desired objectives of their creation or communication
b. create original works or responsibly repurpose or remix digital resources into their new creations
d. publish or present content that customizes the message and medium for their intended audiences
Websites and Documents
Websites
- El león y el ratón
- Keyboard Shortcut Game
- Library of Congress Website
- Microsoft Word 365 Keyboard Shortcuts list (.PDF)
- Windows Tips & Tricks: Emojis
21t4s Videos
- Immersive Reader and Microsoft Office 365 Video (8:22)
- Immersive Reader & Word on the Desktop App Video (2:39)
21t4s Documents & Quizzes