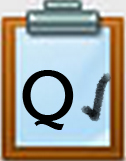QM6 Microsoft Word: Sweet Tools Step 1
FUN WITH EMOJIS
Emojis are treated as text and can be used free by students (or anyone) in all ages and grade levels.
STEPS
1. Place your cursor where you want to add an emoji in your Word document.
2. Click on the Windows logo key and type the period.  . The emoji keyboard will open. On a Mac computer you press the fn key and the letter E.
. The emoji keyboard will open. On a Mac computer you press the fn key and the letter E.

3. Type a term into the search bar, such as "idea" and select the desired emoji. It will be inserted into your document.
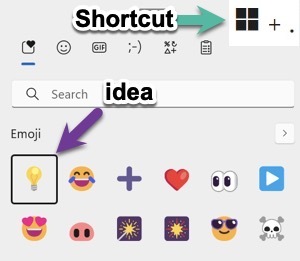
This document contains additional support for adding emojis: Windows Tips & Tricks: Emojis
TRANSLATION IN WORD
STEPS
1. Copy the text below that is written in Arabic and paste it into a Blank Microsoft 365 Word document.
أين كنت ترغب في السفر؟
كم عدد الولايات في الولايات المتحدة الأمريكية؟
ما هي المادة التي تحبها في المدرسة؟
كم عمرك؟
2. Select the REVIEW MENU and then use the drop-down next to the Translate icon and select Translate Document.
Go to step 3 to the right to continue the directions.
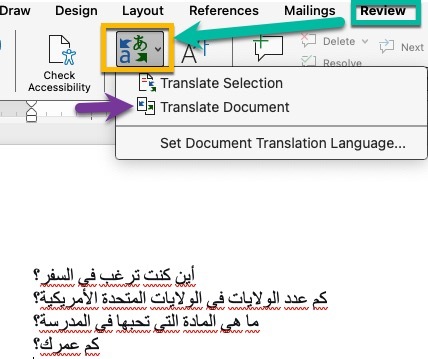
TRANSLATION IN WORD Continued
3. The Translate Window will appear and you can select the language you want it translated into (English in this example).
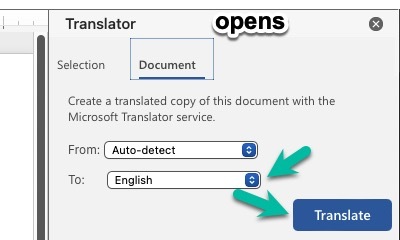 RESULT: A new Word document window is opened showing the translation.
RESULT: A new Word document window is opened showing the translation.
4. Practice: Open this El león y el ratón document, select ALL the text, copy it and paste it into a new blank Word document. Translate it into English and Then translate it back to Spanish
NOW, go to the Library of Congress website and open the original Spanish version of, "El león y el ratón." Were there many terms or words that were changed through the translation?
5. Brainstorm with a partner and identify some different ways translation apps on a cell phone and on the Internet can make a big difference.
6. Write a paragraph at the bottom of the "El león y el ratón" that describes what you and your partner discovered about using the translation feature. Check with your teacher about sharing your discovery or to submit your file.
Competencies & Standards
MITECS Michigan Integrated Technology Competencies for Students, and
1. Empowered Learner
d. Understand the fundamental concepts of technology operations, demonstrate the ability to choose, use and troubleshoot current technologies, are able to transfer their knowledge to explore emerging technologies
6. Creative Communicator
a. choose the appropriate platforms and tools for meeting the desired objectives of their creation or communication
b. create original works or responsibly repurpose or remix digital resources into their new creations
d. publish or present content that customizes the message and medium for their intended audiences
Websites and Documents
Websites
- El león y el ratón
- Keyboard Shortcut Game
- Library of Congress Website
- Microsoft Word 365 Keyboard Shortcuts list (.PDF)
- Windows Tips & Tricks: Emojis
21t4s Videos
- Immersive Reader and Microsoft Office 365 Video (8:22)
- Immersive Reader & Word on the Desktop App Video (2:39)
21t4s Documents & Quizzes